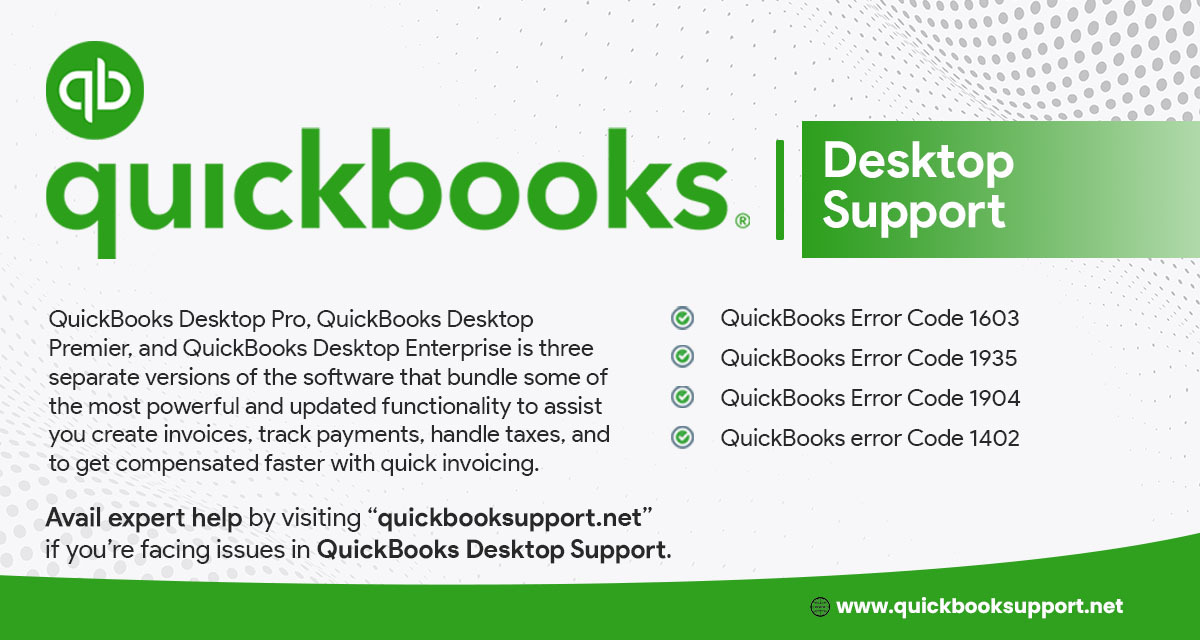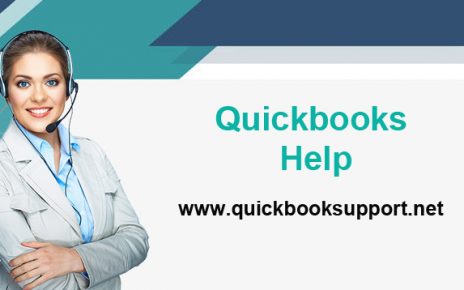You need to accept a purchase order and after accepting a purchase order, he need to send the product, record it as a bill or expense in QuickBooks. You can easily add the purchase order as a line item. This closes the original purchase order, connects it to the bill or expense, and records the accounting accurately.
Add a purchase order to an expense, bill, or check.
Users need to follow these steps after your vendor accepts the purchase order:
1. First of all, click & select + New.
2. Next, click & select Expense, Check, or Bill. Learn when to use expenses or bills.
3. Click & select the vendor from the Payee ▼ dropdown. This opens a window with their open purchase orders.
4. Click & select Add for the correct purchase order. This adds the items from the purchase order. They appear in the Item details section.
5. In case, if you plan to bill a customer for a specific item, click & select the Billable checkbox. Then add the customer you plan to bill in the Customer column.
6. After that, click & select Save and close. Add part of a purchase order to an expense, bill, or check
In case, if you’re received only part of a purchase order, or make a partial payment, then you can add just those parts to a bill or expense. This links multiple transactions to the same purchase order:
1. First of all, click & select + New.
2. Next, click & select Expense, Check, or Bill. Learn more about when to use expenses or bills.
3. Click & select the vendor from the Payee ▼ dropdown. This opens a window with their open purchase orders.
4. Click & select Add for the correct purchase order. This adds the items from the purchase order. They appear in the Item details section.
5. You need to adjust the quantity or amount for each line item to reflect the portion you received or plan to pay for.
6. after that, click & select Save and close.
Conclusion:
We believe that the above given information will be a help for users to know how to add an accepted purchase order to a transaction for your vendor with the help of QuickBooks Desktop Support QuickBooks phone Number. In case, if you still facing the same problem then we will request you to get in touch with our experts via call or message or you can also write to us at support@quickbooksupport.net.