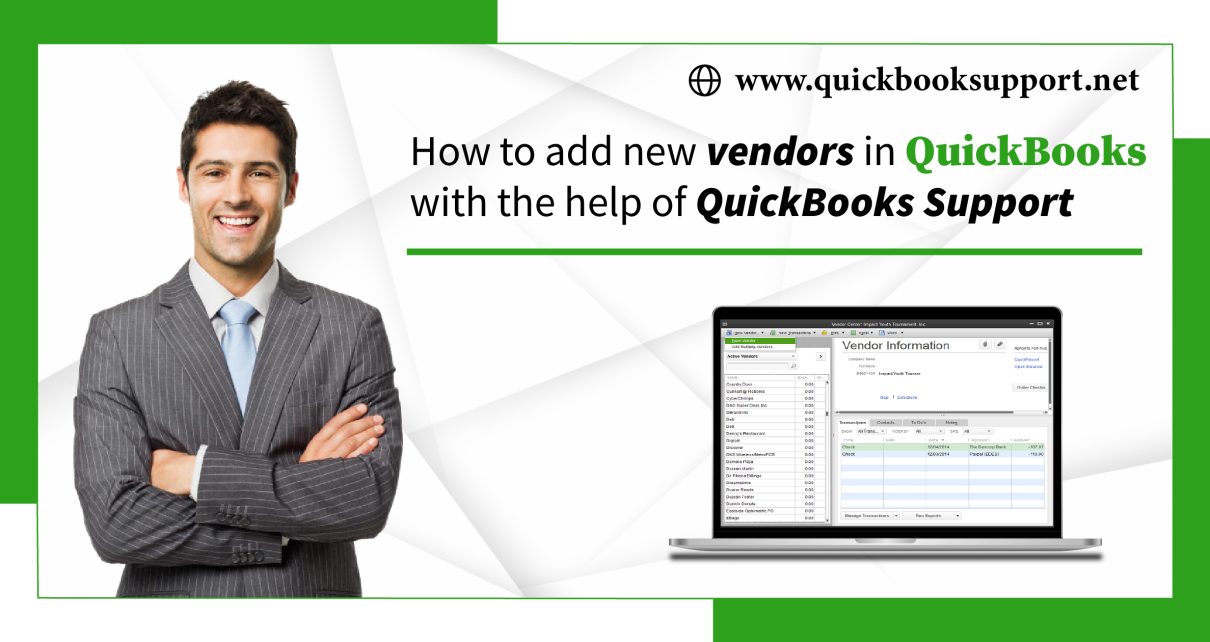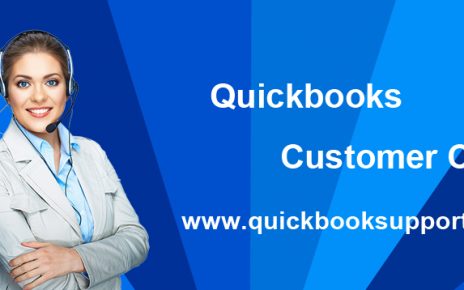If users are willing to purchase any material or service for the business, then you are required to create new vendors in QuickBooks. Might be you already started adding vendors to your files, in case you are using Adding Contact feature present in the Express Start QuickBooks setups.
Here in this blog we are going to discuss steps that are required to be followed when you are up to create vendors in QuickBooks.
1. Select Vendor Center under Vendor form menu bar available in QuickBooks. Alternatively, from Home Page click on Vendor button.
2. In case New Feature is highlighting display, read all sort of information that is made available. For dismissing these messages in future, click the X in the dialog box, what’s New. For the purpose of re-enabling help from menu bar, Select Help>>what’s New.
3. Select New Vendor from Vendor Corner present in the upper left corner of New Vendor drop down list, this open a New Vendor dialog box. Under the Vendor Name field, type ABC Subcontractor. It’s necessary to indicate that no two names from the QuickBooks list are same.
4. Leaving Opening Balance field blank will be an advantage, in case you are a new business. You can later enter vendor bills for increasing balance owed related to vendor in spite of entering an Open Balance amount in New Vendor record.
5. Try to complete necessary Salutation under Address Info tab such as First Name and Last Name to save the records for sending letters to the vendors in future. Complete the remaining fields that are considerably applicable like address and information.
6. As soon as the execution of above mentioned task, Click Payment Setting Tab and enter all mandatory fields such as Payment Terms, Print Name on Check As field, entering this field is necessary only if the printed name of the check is different from the Vendor Name field.
NOTE: If case you are using QuickBooks Enterprise, Accountant or Premier, you are provided with Billing Rate Level for your particular vendors. Billing Rates Level option is used for marking billable time for adding customer invoices.
1. Enter Vendor’s Tax ID that is assigned to vendor who is eligible for 1099 reporting under Tax Setting.
2. Under Account Setting Tab, you can assign three different accounts that are going to display newly created transaction by using this particular vendor as payee. In case you are willing to download transaction from the bank, Click on the link named, how do Account Prefills works with Bank Feeds?
3. The last option is Additional Info Tab, from the drop-down Vendor Type menu, select the desired vendor type. In case you have created a Custom Field, try to complete the desired information first in this particular field. Click Define Fields tab for adding or removing new custom fields in QuickBooks.
4. Click OK to save desired changes and close the New Vendor dialog box and see your new vendor is created with such an ease via following above mentioned steps.
However, the above steps will help users to know how to stop daily temp backups. In case, if the user still experiences the question, however, it will be best to contact the QuickBooks Helpline Number.