The QuickBooks Point of Sale is a feature that allows users the power to easily and efficiently monitor sales, buyers and inventory. The QuickBooks POS does indeed have two versions, which Includes the Basic and Pro. The QuickBooks POS was developed with the idea that while serving user needs and improving the market, it would strengthen customer service.
The QuickBooks POS has several features which not only boost the sales but also improve the satisfaction of the customers. One such function is their ability to connect to the bank account of the customer.
In This article we will understand and outline the necessary steps that need to be followed to link your bank account to the QuickBooks POS.
You can contact the QuickBooks point of sales support to find out more about the error and the consequences as well as how to fix the error and our experts will help you.
Method to Connect the Bank Account to the QuickBooks POS
- At first open the QuickBooks software and switch to the company file.
- After that Switch to the Accounts Tab. It could be accessed either from the List icon at the top menu bar or the Accounts Chart icon on the tab.
- Then a new tab with lists will appear, just go to Account menu at the bottom and tap on it.
- Afterwards a list will be displayed, select New from that.
- Then a New page will open with the Add New Account title: Select Account Type
- Choose Bank, and then press the box next to it.
- After that Click on Proceed.
- Thereafter A new tab with the heading ‘Add New Account’ opens.
- Next to Account Name: choose the account form you would like to join, e.g. savings
- After that go to the Description area, though it might be optional but it is advised to fill in the information in it. You can enter the Bank Name
- Then the next two fields that are the Bank Acct. No, and the routing number is optional but you should fill it. The details can be found on your checkbook
- You can overlook the Tax-Line Mapping if you want to as it assigns this account to lines on a tax form. If you are an accountant or a tax specialist, it’s advised not to use this field. Therefore leave it as un-selected.
- Then Press the Opening Balancing button if you recognize it.
- After that A pop-up with the title Enter Opening Balance: Bank Account appears
- Take a glance at the very last statement you obtained for that account. Enter the finishing balance that can be seen on the statement, as that will be the last reconciled balance.
- First, just go to the box next to Statement End date and pick the statement’s End date.
- then tap on OK
- Afterward press Save and New
- In case this is a new account and you wish to add a transaction including a deposit or money transfer to be made to the account and after that add the initial amount. To do the same, after following the steps mentioned above follow the instructions given below:
- At first goes to the Banking menu, and then taps on that.
- Then Tap on Funds Transfer. A new ‘Transfer Funds between Accounts’ pop-up will appear.
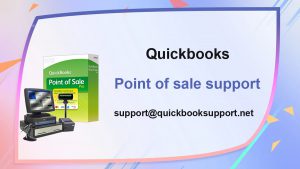
Tap on the account to move the funds that was next to the ‘Transfer Funds’ box, for example. Checking.
- The current account balance will be shown in the Checking account
- Tap on the drop-down arrow in the box next to the Transfer To and choose the account to which you wish to move the money to.
- then Insert the amount you want to transfer to the Transferred Amount box next to it.
- After that Press Save, then Close
- Then a pop-up with the title Items not assigned to groups appears. Select Save after that.
It can also be achieved quickly after downloading the POS, and taking the following actions:
- At first go to the File and select Preferences, once POS opens up.
- After that Pick Financial Preferences. Review the box beside Use with QuickBooks Financial Software and press Link QuickBooks Now
- Ensure the QuickBooks file is on the specified network and the network is chosen.
- Then Go and click next.
- Then press Finish.
Its incorporation will allow you to quickly move data to QuickBooks. Dividing the product into sales and profit.
Conclusion
We really hope with the help of our article you will be able to learn to connect the bank account to the QuickBooks POS. In case, the above-mentioned solutions don’t work, feel free to contact us on QuickBooks POS Support. You can e-mail us at support@quickbooksupport.net as well. You can keep in touch with our experts available 24 hours a day, and globally accessible. You can feel stress-free while running the QuickBooks with the constant help of QuickBooks POS Support. You can also take a peek at @ www.quickbooksupport.net.

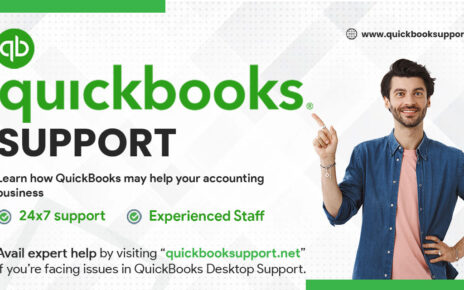
Comments are closed.