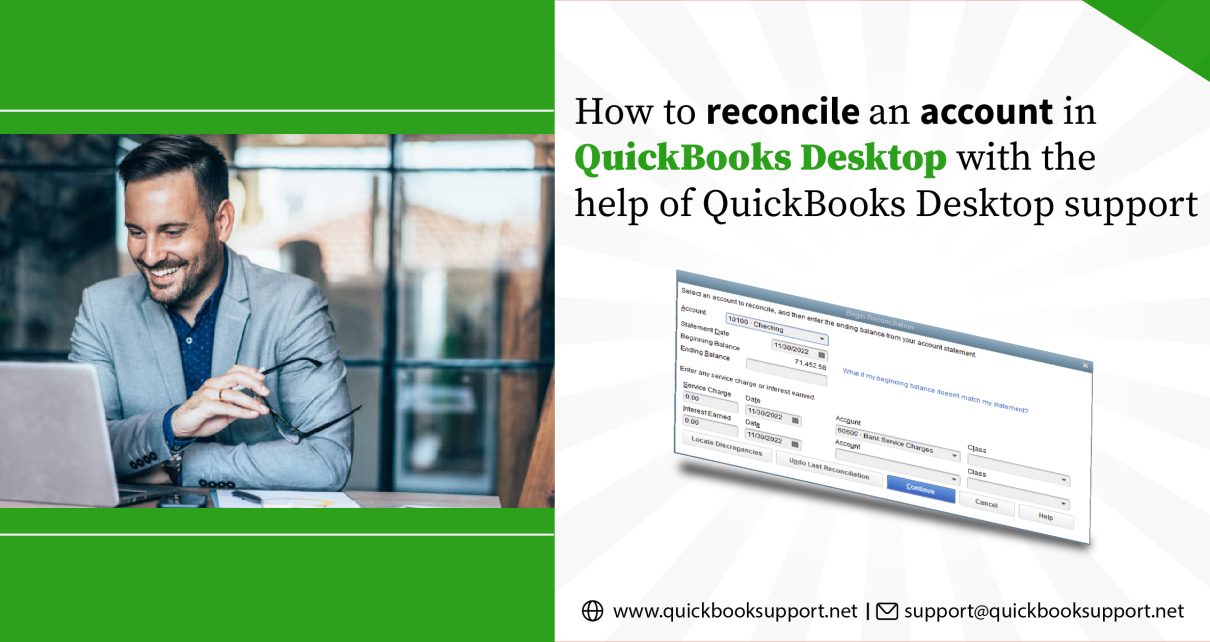In this article, we will discuss how to reconcile your accounts so they match your bank and credit card statements with the help of QuickBooks Desktop Support Helpline Number.
Users need to review their accounts in QuickBooks to make sure that they are matching their real-life bank and credit card statements. This whole process is called reconciling.
It’s recommended to reconcile your checking, savings, and credit card accounts every month. Once you get your bank statements, compare the list of transactions with what you entered into QuickBooks. If everything matches, you know your accounts are balanced and accurate.
Step 1: User can review their opening balance
Before user start with reconciliation, they have to make sure they back up their company file.
In case, if users reconciling an account for the first time, then they need to review the opening balance.
Learn more about opening balances through QuickBooks Expert
Step 2: Users can prepare for the reconciliation
First they have to make sure that they can type all transactions for the bank statement period that they plan to reconcile. In case, if there are transactions that haven’t cleared their bank yet and aren’t on their statement, wait to type them.
Step 3: Users can start their reconciliation
When user get their bank statement, they can start reconciling.
If you’re reconciling multiple months, start with your oldest bank statement. Reconcile each month separately, one statement at a time.
Important: If users are reconciling a Merchant or Payments account and QuickBooks Desktop sees that they aren’t signed in, they will see a sign-in window. This ensures your account is successfully linked to a valid company ID.
1. First of all, navigate to the Banking menu, then click & select Reconcile.
2. Next, click & select the bank or credit card account that users want to reconcile.
3. Now the statement date will be automatically filled.
4. QuickBooks also automatically type the Beginning Balance and it uses the ending balance from their last reconciliation to type this number.
5. Type the ending Balance based on your bank statement.
6. Users can also type the Service Charge and Interest Earned based on their bank statement. Don’t enter charges you’ve already entered in QuickBooks.
7. After that, review the fields. If the info is correct, then click & select Continue or press OK.
If your beginning balance doesn’t match your statement, don’t worry. You have a few tools that can help you.
• In case, if numbers don’t match, click & select Locate Discrepancies. It will give report that you can use to find discrepancies and other reconciliation issues.
• In case, if you still have issues, then you can get in touch with our experts on how to resolve your opening balance and beginning balance.
• In case, if they need to start over from scratch, they can select Undo Last Reconciliation.
Step 4: Users need to compare their bank statement and QuickBooks
In order to reconcile, users simply compare the list of transactions on their bank statement with what’s in QuickBooks.
Users need to make sure that they have the right dates and transactions. Once you’re done reviewing your statement, slowly and gradually you will be aware with everything made it into QuickBooks.
Before you begin
There are a few things that you can do to make your reconciliation easier.
• If user only want to see transactions for the current statement period, then they can select Hide transactions after the statement’s end date.
• If users are reconciling a credit card account, the sections are Charges and Cash Advances (purchases) and Payments and Credits (payments to the credit card company). Focus on one section at a time.
• In case, if users reconciling an account for online banking, click & select matched. Then, type the Statement Ending Date from your bank statement. This automatically selects transactions QuickBooks downloaded and matched.
Note: You will see a matched transaction in the register has a lightning bolt next to it. A checkmark can also replace the lightning bolt after user reconcile it.
• If users want to sort the list, they can select the header or title of a column.
• However, if there are more transactions in QuickBooks as compare to your bank statement, then please resort the list.
Match your transactions
1. Once you’re ready, you need to start with the first transaction on your bank statement.
2. Next, search the same one in the Reconciliation window in QuickBooks.
3. Then it’s time to compare the two transactions. In case, if the transactions match, click & select and put a checkmark in the checkmark column. This reconciles the transaction.
4. User will now compare each transaction on their statement with what’s in QuickBooks. As you need to clear or add transactions to the reconciliation, the Cleared Balance amount decreases. The amount increases if you clear or add deposits and other credit amounts.
In case, if a transaction doesn’t appear on your statement, don’t mark it as reconciled. Here are some quick ways to check if things are matching:
o In case, if user want to see the total number and amount of transactions that they have added to the reconciliation, then they need to check for the Items they’ve marked cleared section. As many banks provide the same summary of transactions on bank statements. After that compare the total number of transactions to check if anything is missing.
o In case, if user need to edit or get more info about a specific transaction, then select the transaction, then click twice.
o If they need to take a step back and make a change to the info they entered in “Step 3: First start their Reconciliation,” select Modify. The service charges, interest, and ending balance info are shown in the section next to it.
5. Once user reach the end, the difference between their bank statement and QuickBooks should be $0.00. If it is, then click & select Reconcile now.
What users can do if balances don’t match at the end?
Next Steps: Users can review the reconciliation
Once user reconcile, they can select Display to view the Reconciliation report or Print to print it. The work is done.
In case, if they need to review a reconciliation report later on:
1. First, navigate to the Reports menu, then click & select Reports Center.
2. Next, you can search and open a Previous Reconciliation report.
3. After that, click & select the account you reconciled, then either Detail, Summary, or Both.
Seeking Interfere:
Hopefully this article will help you to reconcile your account in the QuickBooks Desktop. If you still have any issues and questions, please contact our Quickbooks Desktop Support experts. We list among the most experienced and esteemed of our experts. We remain committed to delivering our full expertise and service to our Clients. You can also contact us at (support@quickbooksupport.net) via email. And to more about the QuickBooks visit @ www.quickbooksupport.net.