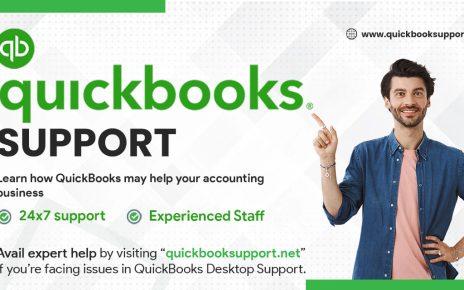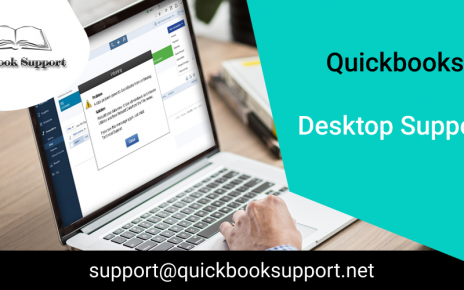We are glad to share information on how to enter a purchase order in QuickBooks Desktop with the help of QuickBooks Desktop support phone number.
Users may use purchase orders to tell vendors what they want to order. In order to track the items user order and receive to know what expenses are coming up?
Users may create a purchase order in QuickBooks Desktop for Windows.
- In case, if they haven’t already, then they need to turn on purchase orders:
- First, navigate to Edit and then select Preferences.
- Next, click & select Items & Inventory, then the Company Preferences tab.
- You may check the Inventory and purchase orders are active checkbox and then select OK.
- Navigate to Vendors and then select Create Purchase Orders.
- Click & select the vendor which user like to create a purchase order for. They can also select Add New to add a new vendor.
- Users can fill out the rest of the fields, and add the items they’d like to order.
- After that, click & select Save & Close.
Tip: Purchase orders are a part of the Accounts Payable (A/P) workflow. Learn more about the A/P workflow in QuickBooks Desktop.
Users may create a purchase order in QuickBooks Desktop for Mac.
In case, if they haven’t already, then navigate to the QuickBooks menu and then click & select Preferences, then click & select Inventory to turn on inventory and purchase orders.
Step 1: Users may create a purchase order.
- First, navigate to Vendors, thenclick &select Create Purchase Orders.
- Next, click & select Create Purchase Order….
- After that, users can fill out the fields, then click & select Save.
Create a purchase order from an estimate
In case, if they already have an estimate, then they can use it to create a purchase order.
- First, click & select Create Purchase Order from the estimates window.
- Next, click & select for all allowed items on the estimate if the items are from one vendor. Click & select for selected items… if there are items from multiple vendors, then select the items user want on their purchase order.
- After that, click & elect OK.
- Users can fill out the fields, then click & select Save.
Step 2: Users can track their open purchase orders.
There are several ways to view your purchase orders:
Users need to view all open purchase orders
In order to view all open purchase orders, navigate to the Lists menu and then select Customer & Vendor Profiles, then Purchase Orders. Then, change the View: filter from All Purchase Orders to Open Purchase Orders.
In order to see the history of the orders, click & select the History icon on the Purchase Orders window.
List the open purchase orders where a specific item appears
- First, navigate to Lists, then click & select Items.
- Next, click & select the item, then click & select Quick Report from the ⚙▼ dropdown menu.
- After that, double-click a purchase order to view.
Create a report of your open purchase orders
In order to create a report of your open purchase orders, first, you need to navigate to Reports and then select Purchases. Then click & select Open Purchase Orders. In order to print the report, click & select the Print icon.
Edit a PO
In order to edit a purchase order:
- First, navigate to Vendors, then click & select Purchase Order List.
- Next, click twice the vendor with the purchase order they want to edit. The purchase orders window will appears.
- After that, click & select the purchase order you want to edit. In case, if you don’t see the purchase order list, select the Left View icon.
Step 3: User may record the items they received.
When users receive goods that they ordered with the purchase order, then they also record that in QuickBooks. The transaction user use depends on when they pay for the items.
- You can create an item receipt if you’ll get the bill at a later date.
- You can create a bill if you received a bill when you received the items.
- You can create a check or credit card charge if you paid the items as soon as you received them.
For inventory items, you can visit www.quickbooksupport.net how to know how to record the items you received.
Once user receive all the items on the purchase order, QuickBooks marks the purchase order as Received in Full. In case, if they don’t expect to receive all the items they ordered, then they can close it manually.
Conclusion:
The above given solution will be a help for users to know how to create purchase order in QuickBooks Desktop with the help of QuickBooks Desktop support phone number. Still, if you feel to get in touch with our experts over the call or live chat via visiting our website www.quickbooksupport.net or users can also write to us at support@quickbooksupport.net.