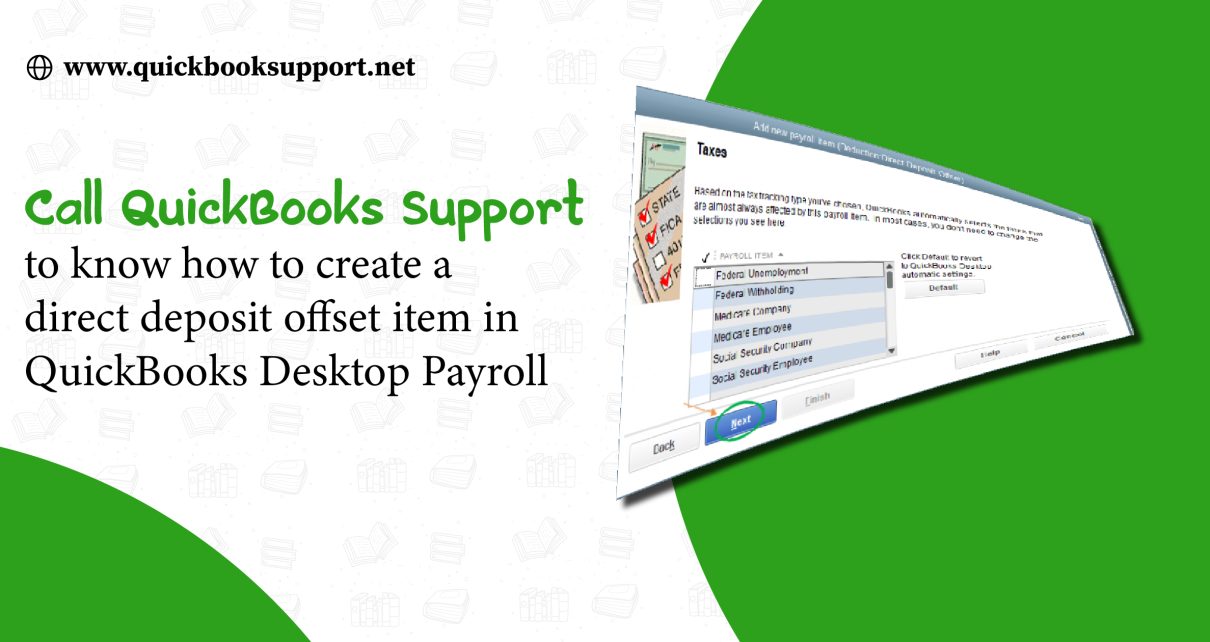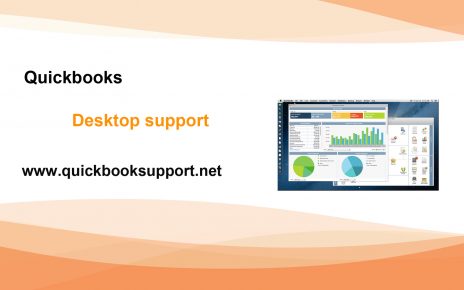Users can create a direct deposit offset item and add the item to a pay check in QuickBooks Desktop Payroll. The offset item is necessary for recreating direct deposit pay checks that have already been sent to the employees’ accounts but are missing in the register. We are here with following steps prevent doubling or overpaying your employees with the help of QuickBooks Desktop Payroll Support.
You may create a direct deposit offset (DD Offset) payroll item:
- First of all, navigate to Lists > Payroll Item List in QuickBooks Desktop.
- Next, click & select the Payroll Item button in the lower left corner and select New.
- Click & select Custom Setup and then select Next.
- Choose Deduction and then select Next.
- Type a name to be used for the DD Offset payroll item, e.g., “Direct Deposit Offset” and select Next.
- Leave the top two fields blank for Agency for employee-paid liabilities.
- Click & select Direct Deposit Liabilities from the Liability Account field. This is to offset the negative amount found in the Direct Deposit Liabilities account.
- Click & select Next.
- You may set the Tax tracking type to None and then select Next.
- Users need to make sure there are no taxes selected and then select Next.
- You may set Calculate based on quantity to Neither and then select Next.
- You may set Gross vs. Net-to-net pay and then select Next.
- At last, users can leave the Default Rate and Limit fields blank and then select Finish.
User may create QuickBooks Desktop Assisted Payroll
In case, if they have Assisted Payroll and need to edit a paycheck that has already been submitted to Intuit, please contact us. See Recreate a voided or missing paycheck if they need to recreate a voided paycheck.
QuickBooks Desktop Enhanced Payroll.
In case, if they have Enhanced Payroll, then you need to follow the steps below to add the offset item to an existing paycheck
Note: It is important to always type the item below all other payroll items that appear in the Other Payroll Items field, when using a direct deposit offset deduction item.
- You may add the Direct Deposit Offset item to an existing paycheck.
- First of all, navigate to the Banking menu and then select Use Register.
- Next, click & select the bank account used for direct deposit payroll.
- Double-click the paycheck you want to edit to bring up the picture of the check.
- Click & select the Paycheck Detail button to view the paycheck details.
- Click & select to clear the Use Direct Deposit checkbox.
- In the Other Payroll Items section:
- Click & select the first blank space (next available line) under the Item Name column.
- Click & select the drop-down arrow and select the Direct Deposit Offset item from the list.
In case, if you get a warning message about Net Pay Locked, follow the prompt and unlock net pay to allow changes. - Users can type the amount equivalent to the Net Pay amount as a negative value from the Rate column.
- Select off of the Other Payroll Items field. The amount on the Net Pay field in the Employee Summary section will now show amount of 0 (zero).
- Press OK.
- After that, click & select Save & Close.
- Users can clear the balance in their Payroll Liability Account for the Direct Deposit offset item.
When you used the Direct Deposit Offset item to zero out the net amount of paychecks, this process created a positive balance in user’s payroll liability report. In order to clear this balance, user will need to do a manual adjustment so that it does not show the DD offset item amount as a payable liability.
In order to do this, please follow the steps given below:
- From top toolbar of QuickBooks, click Employees > Payroll Taxes and Liabilities > Adjust Payroll Liabilities.
- Date and Effective Date should match the date of the paycheck that you edited.
- Click & select Company from the Adjustment is for.
Note: Do not select to adjust the Employee, as this will make the Payroll Summary report incorrect. - Click & select the DD Offset item you used on the paycheck.
- Now type the total amount of DD Offset as a negative value from the amount column.
- Click & select Accounts Affected and select Do Not Affect Accounts.
- After that, press OK on Affect Accounts window.
- Click & select OK on Liability Adjustment window to save your entries.
Conclusion:
We believe the above blog will be a help for users to know how to create a direct deposit offset item in QuickBooks Desktop Payroll with the help of QuickBooks Desktop payroll Support. Still, if you are getting any error then please feel free to reach us via visiting our website www.quickbooksupport.net or users can also draft a mail to us at support@quickbooksupport.net.