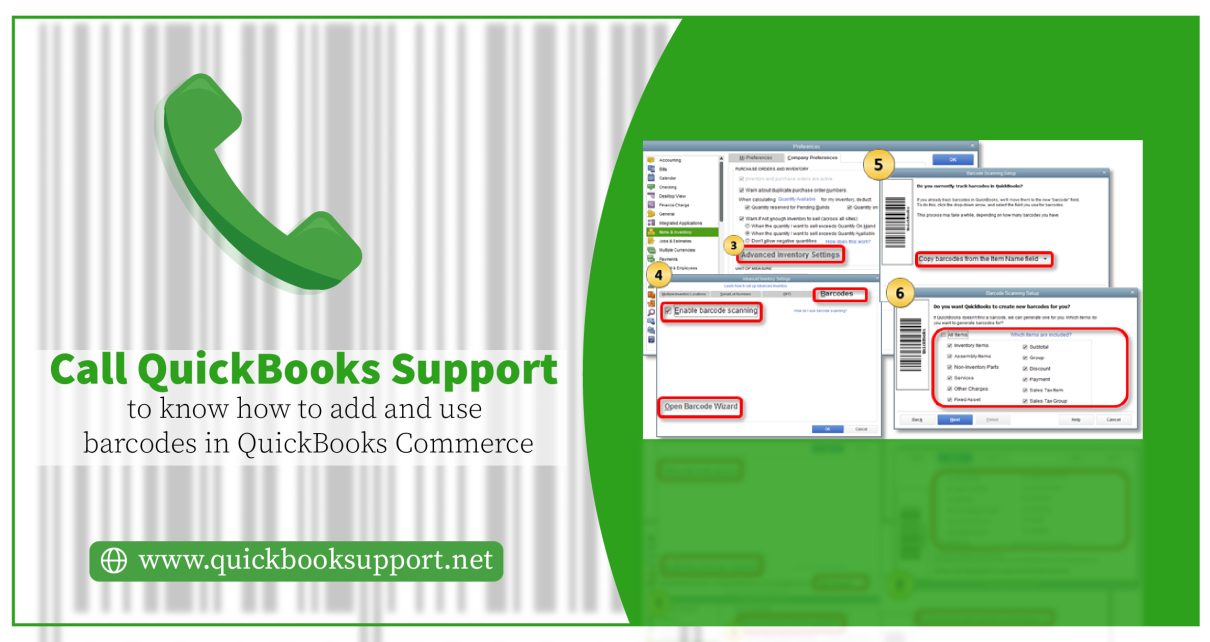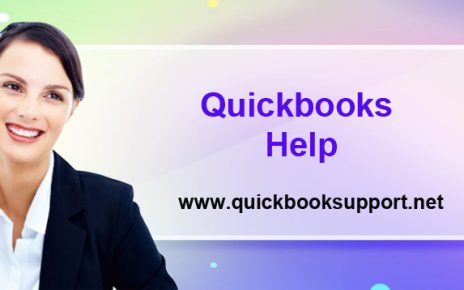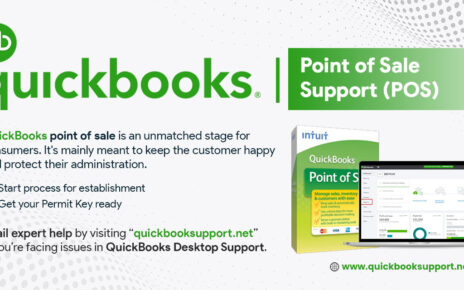We are here to discuss how to add and use product barcodes in QuickBooks Commerce with the help of QuickBooks Desktop Support Helpline Number.
If you are aware with QuickBooks, then you already know that you can type your product barcodes in QuickBooks Commerce and users can easily use them once you create a sales or purchase order. After that, you no longer need to manually type your product SKUs. Here’s how.
| Important: Users need to make sure that they should have a printer and scanner to generate barcodes. They can alsocan use a USB barcode scanner or any of the Bluetooth Socket Mobile barcode scanning products. |
How to add barcodes manually.
In case, if you want to add barcodes for a single product, you can do it manually.
- First, open QuickBooks Commerce, navigate to the Inventory, then select Variants.
- Next, click & select a variant you’d like to assign a barcode to.
- Type a barcode number in the Barcode field.
Note:The recommended format is EAN13/UPC barcodes. - After that, click & select Save changes.
How to add barcodes in bulk.
In case, if users have multiple products and they need to add barcodes at once, then they can edit them in a .csv file, then upload it into QuickBooks. Here’s how.
- First of all, navigate to Inventory in QuickBooks Commerce, then select Products.
- Next, click & select the Bulk Manage ▼ dropdown menu, then click & select Update Existing Products.
- Click & select No, I need to download a list of my products.
- Click & select the Barcode (UPC, GTIN, etc) checkbox from the Product Attributes section.
- Click & select Build Product Sheet, then Download Product Sheet.
- After that, unzip the downloaded file on a spreadsheet app like Google docs or Excel.
- You need to add the barcode numbers in the Barcode (UPC, GTIN, etc) column, then save it as a .csv file.
- Click & select Upload Filled CSV in QuickBooks Commerce. Then, drag the updated .csv file in QuickBooks and then select Upload.
- At last, user need to confirm the details of their variants, then click & select Yes, this is correct.
In case, if you have a barcode printing app, then you can learn how to install and use it in QuickBooks Commerce with the help of QuickBooks Support USA.
Conclusion:
The above given certified solutions will be a help for users to how to add and use product barcodes in QuickBooks Commerce with the help of QuickBooks Desktop Support Helpline Number. Still, if users having the same dilemma then they needs to visit our website www.quickbooksupport.net or they can also write to us at support@quickbooksupport.net.