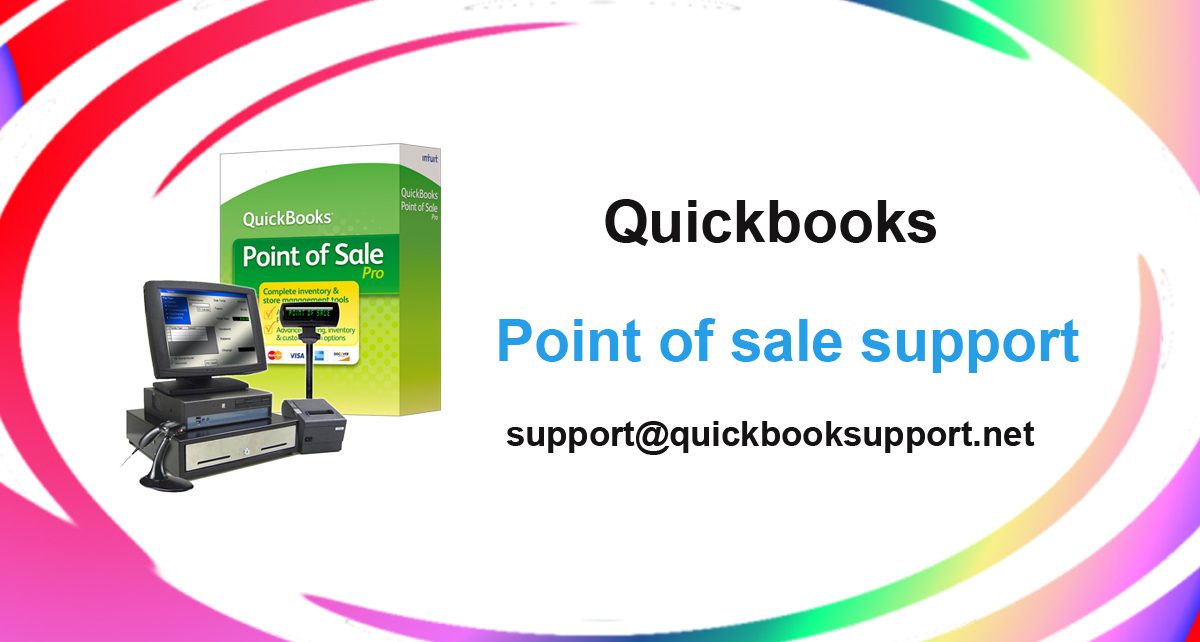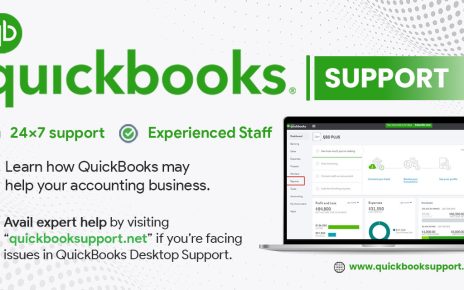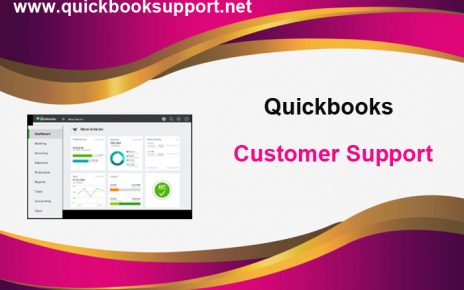If users are looking to create a credit for a trade-in and redeem that credit on a subsequent sale then they no need to worry as it is depending on the type of their business, they may have to occasionally take items as trade-ins or barter items on new sales. We are here with following steps to create a credit for a trade-in and redeem that credit on a subsequent sale with the help of QuickBooks Point of Sale Support Phone Number.
Step 1. You can create the trade-in item in QuickBooks Point of Sale.
- First of all, unzip QuickBooks Desktop Point of Sale, then navigate to Inventory > Item list.
- Then click & select Add to create the item.
- You need to type the trade in item name and price from the Add Inventory Item window.
- Click & select Save.
Step 2. You can take the item in trade in QuickBooks Point of Sale.
- First of all, type the trade-in item that you have created from the Make a Sale screen and also ensure to update the number of items from the quantity column.
- Next, you can add the customer’s name.
- Click & select Return Item to tag the receipt as a return and show a negative quantity for the item.
- Click & select Account > Make payment on account.
- After that, click & select Save, then select Save & Print.
Step 3. You can use the trade-in item against the purchase in QuickBooks Point of Sale.
- User can add the same customer for the trade in, and then select the item to be purchased from the Make a Sale screen.
- Next, click & select Account as the payment method and then select Charge to account.
- At last, save & print.
Step 4.You can clear the customer’s account, after running the End of Day procedure.
The following steps only apply if you’re using QuickBooks Desktop Financial Software.
- First, navigate to Customers > Receive Payments in QuickBooks Desktop
- Next, type name of the customer in the Received From field.
- Users can verify that the Customer Payment window reflects both invoice created by the sale and credit created by the trade-in.
- Now they can apply the credit to the invoice and save the transaction.
- Click & select Discounts and Credits.
- Next, check the available credits of the customer from the Credits tab.
- Click & select done.
- Users need to ensure that the correct amount was applied in the Credits column from the invoice, then select Save.
Seeking Interface:
Users will certainly fix the problem by taking the above given steps. In case, if users are still having trouble then they can email our QuickBooks Point of Sale Support team. They can also reach us via e-mail at support@quickbooksupport.net. Please email our specialists, who are accessible 24 hours a day, and are open all over the world. With the continuous assistance of our QuickBooks POS Support Team you will feel stress-free while operating in the QuickBooks. You can even take a look at @ www.quickbooksupport.net for more information.