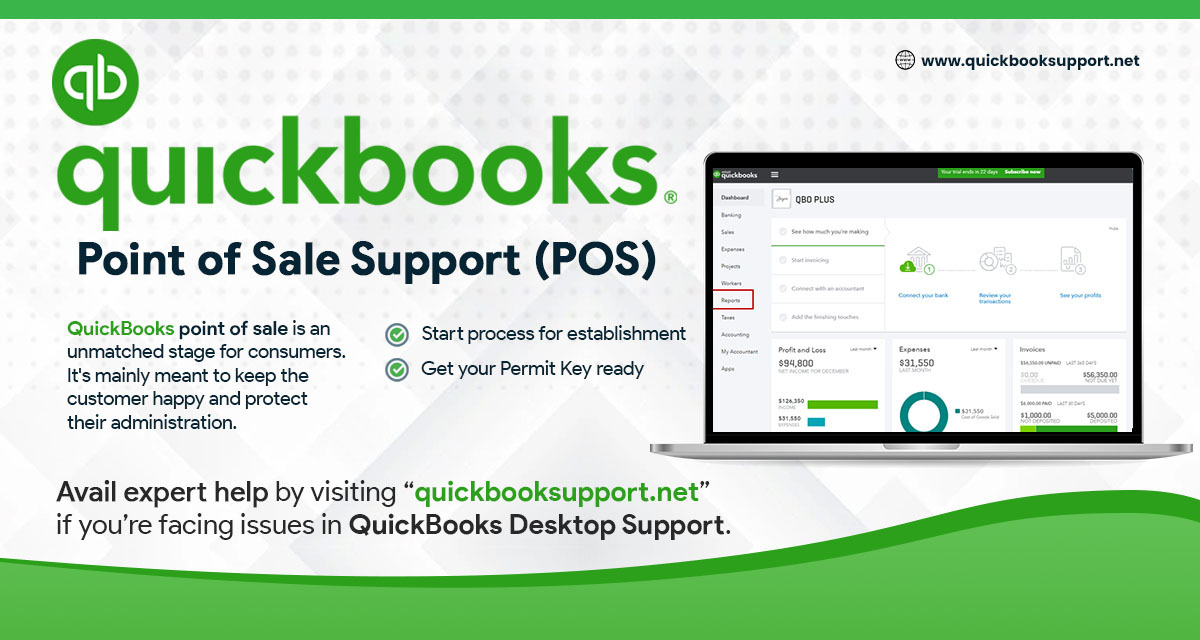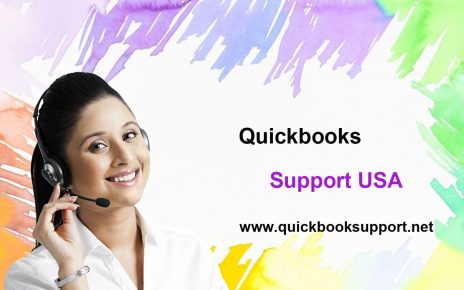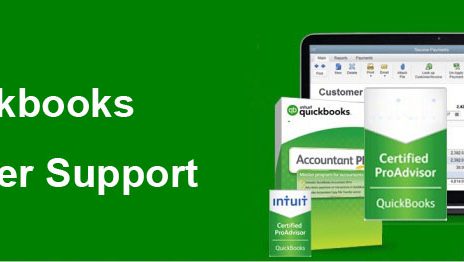If you are using QuickBooks, then you will be aware that you can easily customize a vendor invitation in Online Bill Pay & you can also invite your vendor to sign up. In this article, we are going to discuss how to customize that invitation, and how vendors can set up their Bill with the help of QuickBooks Point of Sale Support Number.
How to customize the vendor invite?
Do you want to personalize the message you send to your vendor? Follow the steps below.
- First, click & select Set up bank transfers.
- Next choose your preferred vendor to receive the bank transfers.
- Now select the edit option in order to customize your message.
- In order to make your customized message the defaults for future invitations, then you need to put a check on make this default invite option.
When your vendor accepts the invitation in QuickBooks Online.
Your vendors will need to follow the below given steps once they accept your invitation.
a. First, click & select Accept Invitation on the email.
b. Next fill up request information, then go for Sign up.
o First and Last name
o Email
o Password
- Then click & select the statement that best applies: I am …
o A business – getting paid by another business
o An independent contractor – getting paid by a business
o An employee – getting paid or reimbursed by an employer - Now complete required fields, then select Continue.
o Account type
o Company name
o Phone number
o Address information
o Primary company owner
o Their accounting software
o Their industry
o Their tax ID type
o Their tax ID number
- After that, type bank account information, and then choose next.
o Name on bank account
o Bank name
o Bank account type (from the drop-down)
o Routing number
o Account number
o Tax id
o Select tax ID type - The transaction will be sent to validate their account & it will show up on the bank account in 1 – 2 business days.
- Your future payments will be directly deposited to the bank account, when the bank account gets verified.
- If vendors want to upgrade to a premium plan or continue with the free Bill.com account then they are required to select the appropriate box.
- Your setup will be complete, once you have chosen the type of account. If you make payments to the vendor, that money will be deposited in their bank account.
Conclusion :
We have given the information and steps to how to customize a vendor invitation in Online Bill Pay with the help of QuickBooks POS Support above in this article. However, any issues occur, and then you can get in touch with QuickBooks point of sale experts via call or live chat via visiting our website @ www.quickbooksupport.net. You can also write to us at support@quickbooksupport.net.