In this article you will learn how to memorize reports in QuickBooks Desktop. To know more you can contact QuickBooks customer support.
If you want the same settings of the customized reports available for future use you can memorize reports in QuickBooks. By using this method you will not have to go through the whole customization process again. Please note: QuickBooks saves a report only when you memorize a report. The data will be updated depending on the date filter.
In this article we will cover the basic info about reports in QuickBooks desktop.
- Understanding reports
- Setting report preferences
- Customizing reports
- Creating, accessing and modifying memorized reports
- Combining reports
- Setting up and modifying Scheduled Reports
Create a memorized report
- Click on Memorize in the reports window.
- Type in the name you want to assign to the report in the memorize report window. While saving a new memorized report you will need to enter a new name. Use a name similar to it if you want to overwrite a previously saved report.
- (This is Optional) If you want to save the report on a specific report group for e.g. – Accountant, Banking, etc click on the Save in Memorized Report Group checkbox.
- (This is Optional) Click on Share this report template with others. When you select this checkbox, Your report template will be accessible to all the other.
- QuickBooks users when you select this checkbox . This happens only when they go to the Contributed tab of the Report Center.
- Click on OK.
Access a memorized report
- There are different ways in which you can access and open memorized reports.
- How to access from the Report Center?
- Click on Report Center in the Reports menu.
- Click on the Memorized tab of the Report Center window.
- Choose the appropriate group from the left panel. Choose Uncategorized if no report group is assigned at the time of the memorizing the report.
- To reopen it, double click on the report.
From the Memorized Report List:
- Select Memorized Reports from the reports menu and then select Memorized Report List.
- Double click the report in the Memorized Report List window .
From the Reports menu:
- Click on the Memorized Reports from the reports menu .
- Choose the report.
How to edit a memorized report?
- You can either edit an existing memorized report or opt to create a new one. You can also replace a previously memorized report.
- Open the report which is memorized.
- Make changes which are needed.
- Click on Memorize.
- Once you get a prompt, you can either:
- Click on Replace if you wish to overwrite the existing memorized report in QuickBooks.
- Click on New if you wish to keep the existing report and create a new one.
- For a memorized report, you will have to determine the original report used
- Access the In-product help, in case you wish to determine the report for which you created a memorized.
- Click on Memorized Reports from the Reports Menu and then click on the report you’ve memorized.
- Click on Help when the report opens and then QuickBooks Help (you can also press F1 on your keyboard).
- After which the Help Article window will appear. The title of the original report will appear at the top of the article.
How to delete a memorized report?
- Click on Memorized Reports in the reports menu of the Memorized Report List.
- Find the report that you wish to delete.
- Right-click on the report and then select the Delete Memorized Report (you can also press Ctrl + D on the keyboard).
- Then you receive a prompt asking if you wish to delete the memorized report, click on OK.
How to edit the memorized report list
- You can make changes in the appearance of a memorized report on your list or how it is categorized.
- Click on Memorized Report from the reports menu and then from the Memorized Report List.
How to move the report from one group to another?
You can do this in two ways:
- Click on the diamond and drag and move the report.
- How to manually edit and save the report?
- Right-click on the report and then select the Edit Memorized Report.
- Save the report in the Memorized Report Group checkbox and then from the drop-down, select the appropriate group of report.
- Click on OK.
How to delete a memorized report group?
- If you don’t wish to use the existing report groups you can add a new report and use for saving memorized reports in QuickBooks Desktop.
- Click on Memorized Reports from the Reports menu and then from the Memorized Report List.
- Click on the Memorized Report button and then select New Group.
- Enter a name for your group that you wished to keep.
Click on OK.
How to set your preferences for reports?
- Select Preferences from the QuickBooks Edit menu.
- Click on Reports & Graphs on the left pane and then go to My Preferences/ Company Preferences tab.
- My Preferences
- Company Preferences
- To save preferences you have set click on OK.
- Having issues with report preferences? Fret not, call QuickBooks Customer Care.
- Or report templates that are likely damaged if your preferences are not good as expected. You can also fix this problem by reverting to the default report formatting.
- Firstly, create a Backup of the QuickBooks company file
- Click on Preferences from the Edit menu.
- Choose Reports & Graphs from the left pane.
- Click on the Company Preferences tab and select the Format button.
- Open the Report Format Preferences window:
- In the Header/Footer tab, select Revert.
- Now, in the Fonts & Numbers ta, select Revert.
- Select OK.
- Select OK, the Preferences window closes.
To know more on how to memorize reports in QuickBooks desktop, call on our QuickBooks Customer Support number. You can also write to us at support@quickbooksupport.net. For more information visit, www.quickbooksupport.net.
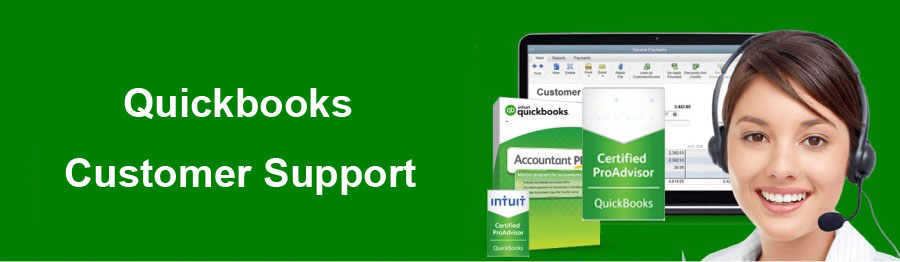
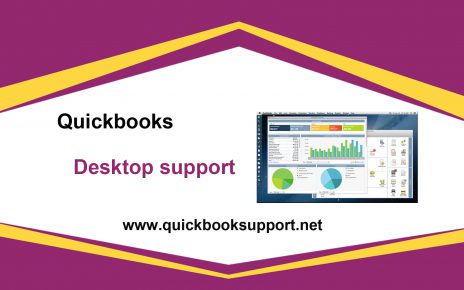
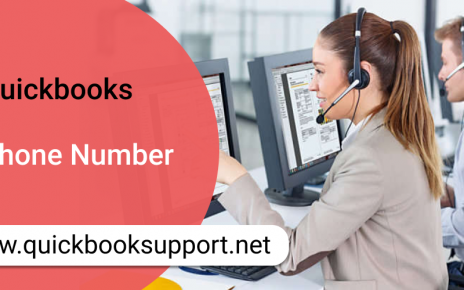
Comments are closed.