Today we will learn what to do if you ever see QuickBooks Error H202 and use Windows Server 2012 Essentials R2 with QuickBooks Desktop with the help of QuickBooks Support USA.
We will suggest that you should only follow these steps if you see Error H202 and if you are using Windows Server 2012 Essentials R2. Following these steps can be complicated for the users, in that scenario, they can get connect to their network admin for the best solution.
Step 1: Need to check server version
Users need to verify that which server they are using, just to make sure that the recommend steps are right for them.
- Click & open the Windows Start Menu of your server computer machine.
- You can simply type “Settings” into the search option and open Settings.
- Click & select Systems and then About.
A message will appear that your server version listed in the About section.
In case, if you are already using Windows Server 2012 Essentials R2, no need to worry, you can continue with the steps that are given below. Suppose, if you are using any other server operating system, it will be required to follow the basic H202 troubleshoot steps.
Step 2: You can install QuickBooks Database Server Manager
If you never have installed QuickBooks Database Server Manager on your server for each version of QuickBooks you use. Then you can go for it as this tool will keep your multi-user network stable. If you want to install it then continue with the following steps that are given below.
We are here with two ways through which you can set up QuickBooks Database Server Manager:
- The Full Program option: In case, if you already have installed the full version of QuickBooks Desktop and QuickBooks Database Server Manager.
- The Server Only option: If users only have QuickBooks Database Server Manager which is installed on their Desktop machine.
Step 3: You can restart your Base Filtering Engine Service
Mostly. You will find that whenever you restart your server computer machine, it will require to follow the given steps:
| Tip: In some cases, whenever you’re troubleshooting, always sign in to your server computer as a user with admin rights. |
Need to stop the Base Filtering Engine Service
- Click & open the Windows Start Menu on the server computer.
- You need to type “Run” into the search and open Run.
- You can also type “services.msc” into the Run window, and then press Enter.
- By clicking on the services list, users can find the Base Filtering Engine.
- Click on the right of Base Filtering Engine and select Stop. Still, if you getting any error, dismiss it and select Stop again.
This process will end the connection to your workstations. No need to worry, we will restart it later.
Need to scan your QuickBooks files.
- Click & open the Windows Start Menu of your operating system.
- You need to type “QuickBooks Database Server Manager” into the search and open QuickBooks Database Server Manager.
- Now, you need to select the folder with your company files. Or select Browse to search for the folder on your computer machine.
- Click & select Start Scan.
- Once the scan finishes, click & select Close.
If user come across with any issues related to QuickBooks Desktop, we will recommend you to come in contact with our QuickBooks Customer Support Expert for any help.

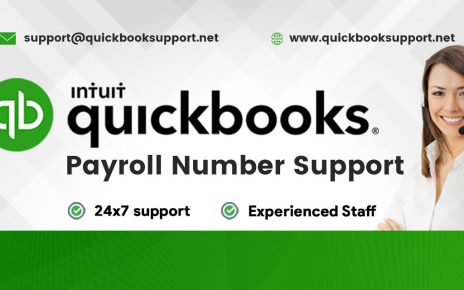
Comments are closed.