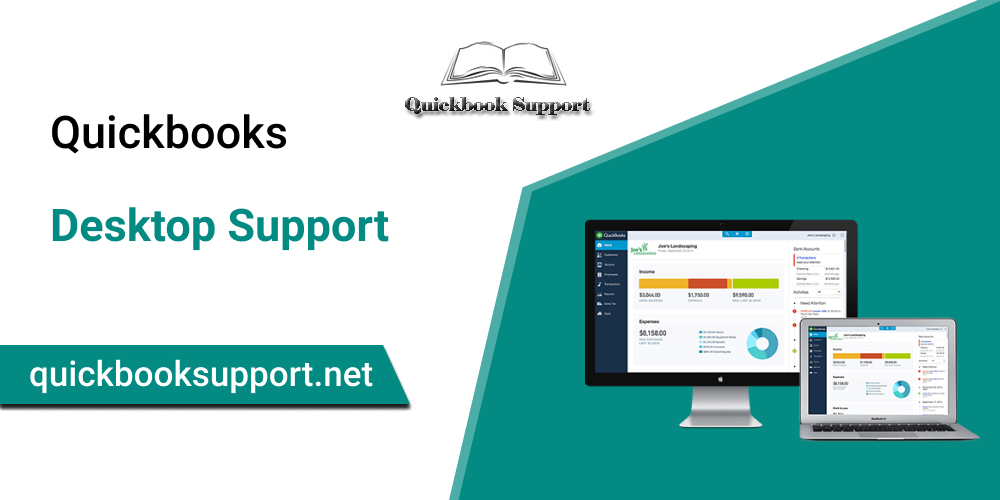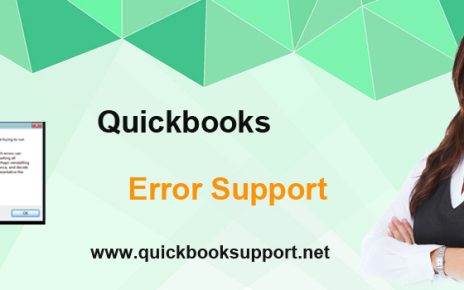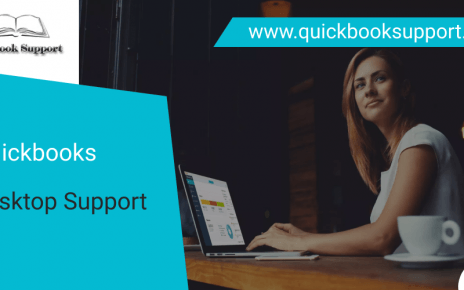QuickBooks is Intuit’s most effective and convenient software solution for helping accountants streamline and make accounting operations more user-friendly, cost-effective, and time-effective. It is well-known as a viable option for businesses of all sizes to meet their requirements. When updating the QuickBooks payroll or desktop, QuickBooks Error 15105 occurs. The most common cause of Error Code 15105 is a damaged or corrupted file. In this article, we’ll talk about the causes and how to fix them. Contact our QuickBooks support team for more information.
Potential causes of the QuickBooks Error Code 15105
- If you are unable to update to later version that can result in an error .
- If your Internet Explorer settings is not appropriate that can lead to an error.
Some effective solutions to Resolve QuickBooks Error 15105
Step1: run the Reboot.bat file.
- At first close QuickBooks Desktop
- And then right-click on the QuickBooks icon
- Click the Open File Location button.
- Now type reboot/reboot into the search box.
- bat to the search field in the upper right corner
- A file with the name, reboot/reboot can be found.
- Choose the file with a right-click and save it.
- Click the Run as administrator option.
- If prompted, select Yes.
- Restart the computer to apply the changes and reopen QuickBooks.
- Reopen QuickBooks and, if requested, click Update Then to install the update.
If you’re still having trouble installing the update, please contact us. Follow the instructions outlined below.
Step 2: Delete the Update and re-download it.
- QuickBooks Desktop should be closed.
- Go to C:ProgramDataIntuitQuickBooksXXComponents, where XX corresponds to the QuickBooks version.
- QuickBooks Desktop 2019 is, for example, DownloadQB29.
- QuickBooks Desktop is required to be opened.
- Navigate to Help and select QuickBooks Desktop.
- Update Now should be selected.
- Again from the drop-down option, choose Reset Update as well as tap it and get Notifications.
It’s possible that updating QuickBooks Desktop will take some time.
Step 3: Download the Quick Fix and run it. My Project
- QuickBooks Tool Hub can be downloaded.
- After the program has been installed entirely, go to the Program Problems tab and select the Quick Fix my Program option.
- This could take a little time to complete the task.
- Reopen QuickBooks Desktop after it’s finished.
- If the problem persists, please continue with the procedures listed below.
Step 4: Get QuickBooks File Doctor and install it.
- Installing QuickBooks File Doctor will assist you in automatically configuring firewall and antivirus settings, which may prevent the update from being installed.
- Press CTRL+J to proceed to your downloads after downloading QuickBooks Tool Hub.
- Click QuickBooksToolsHub.exe from your downloads list.
- To allow this app to make modifications, select Yes.
- Afterwards, click Next to install it, and afterwards Yes to accept the license agreement once more.
- After that, click Next. Set up (It may take some time)
- When the installation is finished, click Finish.
- You need to open the QuickBooks Tool Hub right once (Icon will be available on the desktop)
- Run QuickBooks File Doctor from the Company File Issues tab.
- Choose the company file by clicking Browse.
- Choose Examine your network and file systems.
- Continue by pressing the Enter key.
- Click Next after entering the QuickBooks Admin password.
- After this scan begins; depending on the amount of the company’s files, this may take some time. Your problem will be resolved after the scan is completed. If not, please continue with the instructions underneath.
Step 5: Using Selective Startup, uninstall and reinstall QuickBooks.
- When you press the Windows+R keys on your keyboard together, a Run box will appear.
- Then, in the Run box, type MSCONFIG as well as click OK.
- Choose Selective startup from the General tab and deselect the Load startup items option.
- Afterwards press OK.
- Click Restart Now if prompted. QuickBooks Desktop should be uninstalled and reinstalled.
Step 6: Return to the default startup mode.
- To launch a Run window, press Windows+R.
- Type MSCONFIG in the Run box and click OK.
- Click Apply and thereafter OK after selecting Normal Startup.
- Restart your computer immediately.
Step 7: Install the Digital Signature Certificate
- Go to C:Program Files (x86)Intuit and double-click it.
- Simply type QBW32.exe in the upper right corner, after this, right-click on QBW32 and select Properties from the drop-down menu.
- Go to Digital Signatures and choose Intuit from the drop-down menu.
- Afterwards select Details.
- After that, select View Certificate and then Install Certificate.
- If Finish does not appear, click Next. After that, click Finish.
- Once the import has been completed successfully. Start your computer again.
- Re-download the update.
Final Thoughts :
If you execute all of the procedures above, you should no longer have QuickBooks Error Code 15105, but if it does, you can contact our specialists. To receive help with QuickBooks, call our QuickBooks support number. If you have any concerns or concerns, please email us at support@quickbooksupport.net. To get answers to your QuickBooks questions, go to www.quickbooksupport.net.