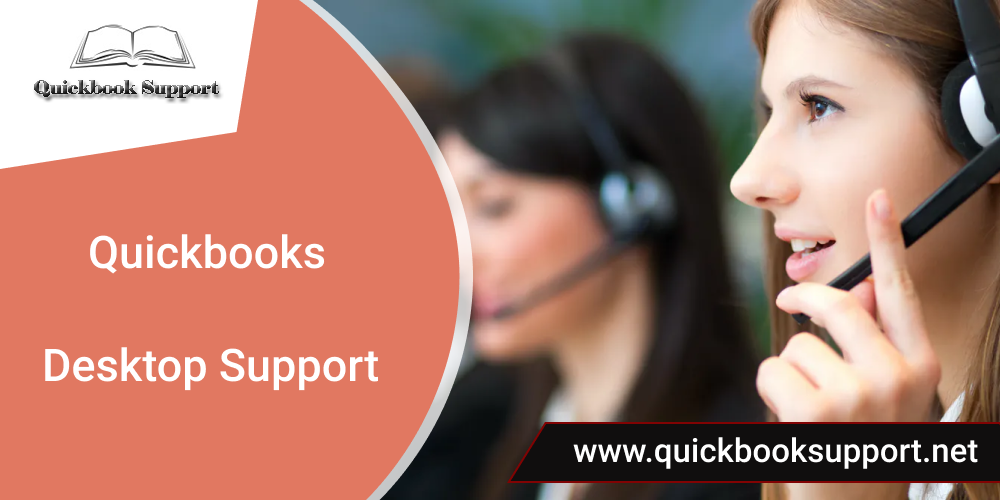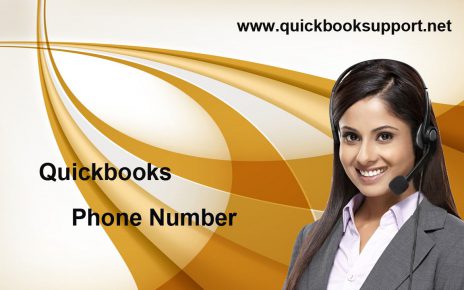When opening the company file, QuickBooks Error 6190 85 occurs. The most common cause of Error Code -6190, -85 is that another user is logged into the company file in single-user mode. We’ll talk about the causes and how to fix it in this post.
The appearance of QuickBooks Error Codes -6190, -85 has several causes.
- The folder where the company file is located is damaged due to a discrepancy between the transaction log file (.tlg) and the company file.
- The ND and.TLG files have been corrupted.
- The corporate file in QuickBooks is corrupted.
Some effective ways to get rid of the QuickBooks Errors -6190, -85
Step 1: QuickBooks Desktop should be updated.
- Open QuickBooks Desktop, then go to Help and select Update QuickBooks Desktop. Finally, in the top right corner, select Update Now.
- Then select Reset Update from the drop-down menu and click OK. Get Notifications
- Close QuickBooks once the update is finished.
Step-2: Run QuickBooks File Doctor after downloading it.
- Press CTRL+J to proceed to your downloads after downloading QuickBooks Tool Hub.
- Click QuickBooksToolsHub.exe from your downloads list.
- To enable this app to make modifications, select Yes.
- Then click Next to install it, and afterwards Yes to accept the license agreement once more.
- After that, click Next. Set up (It may take some time)
- When the installation is finished, click Finish.
- Open QuickBooks Tool Hub now (Icon will be available on the desktop)
- From the Company File Considerations tab, execute QuickBooks File Doctor.
Step 3: Rename the.ND and.TLG files .
You can use ND and.TLG files to execute QuickBooks company files on a network and in multi-user mode. If these files are damaged or corrupted, QuickBooks Error -6190, -85 may occur; however, renaming these files may help you remedy the issue.
- Open the location of your QuickBooks company file. [Default Location] C:/Users/Public/Documents/Intuit/QuickBooks/Company File
- Then seek for files with the extensions.ND and.TLG.
- Choose Rename from the context menu when you right-click on them. At the end of the file, type “.OLD.”
- qbw.ND, for example, has been renamed to CompanyName.qbw.ND.OLD.
- It is now CompanyName.qbw.TLG.OLD instead of CompanyName.qbw.TLG.
- To confirm, click Yes.
If the problem persists after completing the previous three procedures, please continue with the procedures below.
Step 4: Copy all of your company’s files to your desktop.
- Go to New in that select Folder by right-clicking on the desktop screen.
- Then go to the current location of your company’s files.
- Right-click on the company file and select Copy (Ctrl+C). Afterwards, right-click on your New Folder and select Paste (Ctrl+V).
- Then hit and hold the Ctrl key; do not let go of the Ctrl key until No is shown. the business On the screen, there is an open window.
- Select Open or Restore an Existing Company from the drop-down menu.
- Choose Click Next after opening a company file.
- Afterwards, click Open to open the desktop file you copied into a new folder.
If you’re still having trouble opening the file, go to Step 5.
Step 5: Restore a backup file from QuickBooks
- If you’re still having trouble opening QuickBooks after copying it to your desktop, it’s possible that your company files (.QBW) are having problems. You can fix it by restoring the most recent backup.
- QuickBooks Desktop should be closed.
- Then it ‘s your turn. Hold down the Ctrl key and don’t let go until No Company appears. On the screen, there is an open window.
- Select Open or Restore an Existing Company from the drop-down menu.
- Click Next after selecting Restore a backup copy.
- Then, to restore the most recent backup, follow the on-screen instructions.
Step 6: Get QuickBooks Database Server Manager and run it.
- Hit CTRL+J to proceed to your downloads after downloading QuickBooks Tools Hub.
- Hit QuickBooksToolsHub.exe from your downloads list.
- To enable this app to make modifications, select Yes.
- Then click Next to install it, and then Yes to accept the license agreement once more.
- After that, click Next. Set up (It may take some time)
- When the installation is finished, click Finish.
- Open QuickBooks Tool Hub now (Icon will be available on your desktop)
- From the Network Problems tab, choose QuickBooks Database Server Manager.
Examine the location of your company’s files.
- Select the ‘Scan Folders’ option from the drop-down menu.
- Choose the folder where your company file is stored by clicking Browse (.QBW)
- Select ‘OK’ and then ‘Start Scan.’
Step 7: Using Task Manager, terminate QuickBooks tasks.
- Log in to your computer as an administrator.
- To open task manager, use Ctrl+Shift+Esc.
- To display the QuickBooks Process, select the first option and hit Q on the keyboard.
- Afterwards, click End Task on the QuickBooks processes (QBW32.exe, qbupdate.exe, and QBDBMgr.exe).
- Open the QuickBooks Company File then.
Final Thoughts :
If you follow all of the instructions above, you should no longer have QuickBooks Error Code -6190, -85, but if it does, you can contact our specialists. To obtain the help you need, contact our QuickBooks Support phone Number. Please contact us at support@quickbooksupport.net if you have any questions or problems. Visit www.quickbooksupport.net for explanations to your QuickBooks issues.