Setting up an automatic backup allows QuickBooks customers to protect their vital financial data even if they neglect to do it manually. But what if you’re QuickBooks scheduled backup isn’t working? Your financial data security will be compromised in that instance, as you will be unable to plan an automatic backup and protect the files from being lost. This detailed web post will be of great assistance if you have been experiencing the QuickBooks automatic backup not working problem for a long time or it has just occurred. All you have to do now is restore the QuickBooks backup scheduler by following the procedures outlined here. If you require any further information or support, please contact our QuickBooks customer care staff, who will be happy to help you in the best possible manner to resolve the issue.
What triggers the error “QuickBooks Scheduled Backup does not work”?
● It’s possible that you’re using an incompatible QuickBooks version that isn’t programmed for your Windows version. For example, suppose you have Windows 10 and QuickBooks is set up to run on Windows 2003 or 2008.
● The fact that your QuickBooks version is old or out-of-date could be a key cause of the QuickBooks automatic backup not working problem message.
● QuickBooks’ scheduled backups are incorrectly set.
● The company data are corrupted, resulting in a scheduling error in the automatic QuickBooks backup.
● Finally, you might be running an old version of Windows.
How to Fix QuickBooks Scheduled Backup Doesn’t Work error?
Step 1: Install the most recent versions of QuickBooks and Windows.
- Start the QuickBooks program.
- Choose shut company/logoff again from drop-down menu on the File tab.
- Under the File menu, select Exit.
- Now, right-click on the QuickBooks icon and select Run as administrator.
- If the “No Company Open” dialogue box appears, go back to the Help tab and select Update QuickBooks.
- Under the Options menu, choose all of the files and click Save.
- Under Update now, click Reset Update.
- To update QuickBooks, keep following the on-screen directions.
- To repair the error “QuickBooks automated scheduled backup not working,” update Windows.
- On your computer, type Windows update settings and press Enter.
- Tap Check for updates in the Windows Update area.
- Now sit tight and wait for the update to finish.
- Once your Windows have been updated successfully, restart your computer.
- Check to see whether the QuickBooks scheduled backup not working error has been repaired! If the problem remains, don’t worry about it and attempt the following method.
Step 2: Launch the Verify and Rebuild Data Utility in QuickBooks.
The QuickBooks Verify and Rebuild Data Utility tool is an inbuilt utility that detects a damaged QuickBooks company file and displays the error message “Your Data Has Lost Integrity.” It also automatically fixes the files.
This is how you use the tool.
- Start QuickBooks.
- Select File, then Utilities from the File menu.
- Choose the Verify Data option.
- Allow QuickBooks to scan the company files and retrieve the information.
- If you see the error message “Your Data Has Lost Integrity,” that signifies the tool has discovered some damaged firm files.
- Close the box labelled “Lost Integrity.”
- Click the File tab once more, then Utilities, and then Rebuild data.
- When the Backup Company File pop-up appears, click Ok to dismiss it.
- The QuickBooks Rebuild Data program would then begin the process of repairing the corrupted company file.
- Once the pop up appears that “Rebuild has Completed” , tap OK.
- You can now attempt to schedule QuickBooks’ automatic backups.
Step 3: Check the QuickBooks Automatic Backup Settings for Scheduled Backups.
● Launch QuickBooks, go to the File tab, and select Save Copy or Backup from the drop-down menu.
● On the pop-up, select Next.
● Then, select the Option button to set the backup defaults, and then click Next.
● You can also adjust the location to your liking and then click Next.
● To continue, click Save and schedule future backups, then Next.
● Finally, once I close my company file (number) of times, click Save the backup automatically. You must type the number into the appropriate field box.
● When you’re finished, click Finish.
Step 4: Start QuickBooks in compatibility mode besides your Windows version.
- First and foremost, make sure you’re running the latest version of Windows. To do so, press the Windows + R key to open the Run dialogue box, type winver command, and press Enter. You will see the Windows version on your screen after completing these instructions.
- After that, right-click on the QuickBooks icon and select Properties from the drop-down menu.
- Select Compatibility from the drop-down menu, then click Run this program in compatibility mode.
- You’ll also need to select the Windows version you’re running, click Apply, and then click Ok.
- That’s fantastic! You’ve now successfully repaired the issue of QuickBooks scheduled backups not working. If the issue persists, you should contact the QuickBooks specialists for assistance.
Final Thoughts :
The techniques to analyze the QuickBooks scheduled backup not working issue is now complete. Even if the problem persists, you can instantly contact the QuickBooks professionals and seek their advice. Our QuickBooks crew is knowledgeable about issues and can be reached at the QuickBooks customer care number. Call us right now for dependable assistance. Please contact us at support@quickbooksupport.net if you have any questions. You can also visit www.quickbooksupport.net, a website dedicated to providing answers to QuickBooks questions.
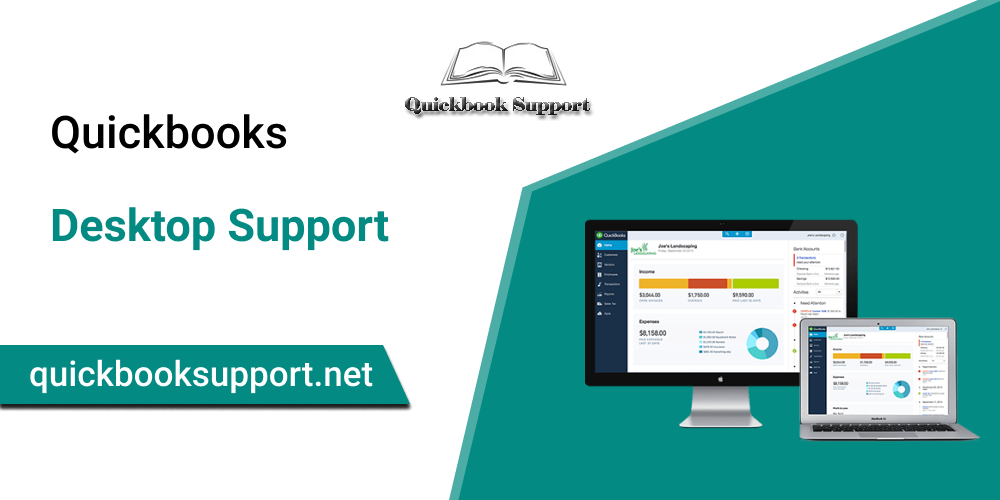

Comments are closed.