You would need to report the cash income in the QuickBooks application to mark the invoice as paying if you have earned the payment for the invoice in cash. A small business that provides household services to clients can embrace payments in cash rather than electronic fund transfers or checks. You ought to record the cash transfer using the Make Deposits instrument to keep the company account current. In this article, in easy steps, we will address how to record cash deposits in QuickBooks.
In case you are worried about the ways to record cash earned from QuickBooks Online customers, send us a call to get relevant support on our QuickBooks customer support number.
How do I record cash revenue using the Make Deposits Option in QuickBooks?
The steps below illustrate how QuickBooks Desktop records cash revenue:
- First, open the QuickBooks programme.
- And after that, from the main menu, click the banking button.
- After that, press the Make Deposit button by selecting it from the drop-down menu.
- Click and select the cash payment from the list you would like to deposit when the Deposit Payments window opens, and hit OK.
- You need to press Payments from inside the Make Deposits window if the Payments to Deposit window don’t appear.
- After that select the account wherever you want to record cash income in QuickBooks from Deposit to List.
- In the designated area, enter the deposit details, such as date, deposit number, and other details. More than one cash sum can be added. QuickBooks can add the sums automatically and record them on the deposit slip as one cash number.
- You can now opt to print the deposit slip by pressing the button Print.
- Thereafter, click on the Save and Close button to save the cash deposit and afterwards click on exit the Make Deposit slot.
The above-described measures will assist you in adding revenue when paying in cash to QuickBooks.
Note: There is a currency area in the Make Deposits Tool that uses the default bank account currency selected from the ‘Deposit To’ list. Then, just Join the exchange rate in the respective field to deposit the foreign currency if you’re going to have to report cash income in QuickBooks in home currency.
How to add the income to QuickBooks?
The payment or payable amounts provided by customers or clients shall be reported as received payments in the software and shall be recorded in the general ledger of the application. The user should ensure that the revenue of the client or customer account is in QuickBooks, or that you need to set up a new customer account for that customer.
How to join cash earnings for a current customer in QuickBooks?
To record cash income for a current client in QuickBooks, follow the steps given below:
- Open QuickBooks and press the Payments Analysis button.
- And after that click List, and double the customer you are paying for.
- After that, in the defined area, you need to click Add Payment, and then provide the payment details.
- To record the income from the QuickBooks Desktop application, press Save & Close.
How to Enter Cash Income for New Customers in QuickBooks?
The below mentioned instructions mentioned needs to be followed if you want to get the task completed:
- Open QuickBooks and then press the Lists button
- Pick the Chart of Accounts from the drop-down menu.
- Click Account, and then click Fresh again.
- Choose the sort of account profile for the new client you would like from the drop-down menu.
- Provide all the relevant details about the new customer in the areas covered
- Select next, and then click Save to complete the assignment.
Conclusion:
You can enter the cash income on QuickBooks Desktop using the above measures. If you are facing some technical glitch in executing the steps discussed, give us a call to our Quickbooks customer support number for QuickBooks. Our experts can direct you to report cash income in QuickBooks Desktop software upon connecting. You can also contact us at (support@quickbooksupport.net) by sending us an email for assistance. You can browse our website at www.quickbooksupport.net for more information on QuickBooks at any time.

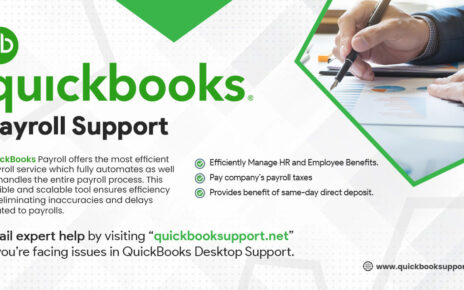
Comments are closed.