You can find an error while asking for a print invoice, checks, or reports. QuickBooks cannot complete the present action due to missing components. It normally occurs when the default printer becomes unable to communicate with QuickBooks. Using the QuickBooks print & PDF repair kit, you can resolve it quickly.
In case you have any doubt or need more clarification on QuickBooks, please feel free to get in touch with our experts for assistance by calling on our QuickBooks support number.
Some reasons that tends to cause this issue
- There is damage to or loss of PDF or Print components
- It’s not up to date with QuickBooks Desktop
- Stuff to do before continuing with the steps to resolve problems
- QuickBooks Desktop update
- At first close the QuickBooks.
- Click the Ctrl key on the keyboard and keep it down. Double-click on the Desktop QuickBooks button. Do not release the keys until your machine opens QuickBooks. You’ll see the Open No Business window.
- Go to Help in that choose the QuickBooks Desktop update.
- Tap the Update Then tap at the top of your list.
- Click the Get Notifications button
- Then select Close after successfully updating QuickBooks.
- Build a Backup of Company File
- Firstly, open up the QuickBooks
- Go to Disk in that choose Company Back Up and then select Build Local Backup
- To build a company file backup, then follow the onscreen instructions
Some easy steps to repair QuickBooks The current action can not be done due to missing components issue.
Phase 1: QuickBooks Tool Hub is downloaded and installed
- Download the QuickBooks Tool Hub and click CTRL+J to access your download.
- After that Click QuickBooksToolsHub.exe under your list of downloads.
- To enable this app to make the changes, click yes.
- Tap on Next to install it and after that click Yes to approve the license agreement again.
- Click Next, and after that click Install (It may take some time)
- Click Finish once the installation has been completed.
Stage 2: Run the Repair Tool for Print and PDF
- Open Hub for QuickBooks Tool
- Go to Program problems in that choose the QuickBooks Print & PDF Repair Tool
- It could take some time to fix the issue.
- Once it’s already done. Try printing in QuickBooks again
- Now, try printing or saving a PDF file on your QuickBooks Desktop.
- If the two steps above don’t work, please continue with the measures below to repair them.
Step 3: Reset Permission for Temporary Folder
- To open the Run command, press the Windows keys together,
- Enter %temp% and then press OK
- Right-click on the blank region and pick Properties.
- Choose the Security tab
- Ensure that full access permissions are available for both community and usernames
Phase 4: Make sure the XPS is able to print
- In QuickBooks, XPS only fixes the PDF or email issues. It uses the XPS document writer section to be saved as a PDF.
- To enable the Run command, click the Windows+R keys together,
- Enter the Notepad, and then press OK.
- In the notepad, type TEST and press File and in that choose Print
- Choose a Paper Writer for Microsoft XPS
- Press Click Print
- Name the file and save it on your desktop.
- Close the Notepad and go to the Desktop and open the XPS Document Writer notepad that you are printing.
If you can print outside of QuickBooks, make sure the correct printer is available.
- In QuickBooks. Chosen.
- If you are unable to print outside of QuickBooks, you can need to troubleshoot any printer problems or contact the help of the manufacturer.
Step 5: Verify Settings for Printers
- Restart your machine and printer
- Then, to open the Run command, press the Windows+R keys.
- Type Control now, and then press OK
- Select Sound and Hardware in that choose Devices and Printers
- Right-click Use Printer Online if the printer status is Offline.
- If you intend to print documents in a queue, delete all of them.
- After that, print the test page again.
Conclusion
You can no longer face an error after performing all of the above steps. Because of the missing part, QuickBooks will not complete the current action, but if it still persists, you can talk to our experts for a quick fix by calling our QuickBooks support number. You can also contact us at (support@quickbooksupport.net) by sending us an email for assistance. For more information on Quickbooks at any time, you can browse our website at www.quickbooksupport.net.
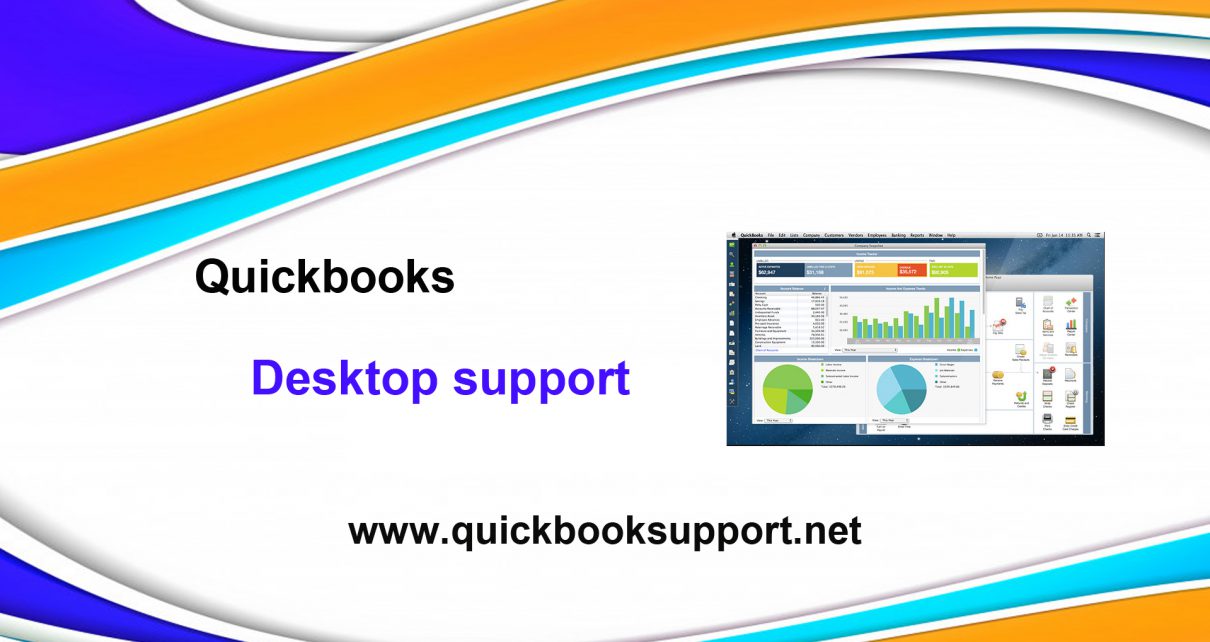
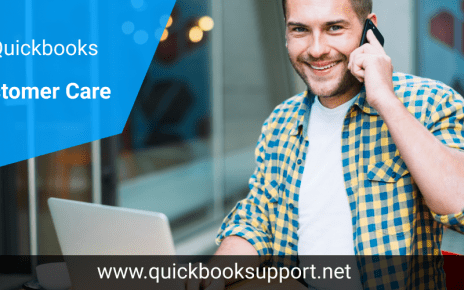
Comments are closed.