In this article you will learn how to handle bounced checks in QuickBooks Desktop. To know more, contact QuickBooks Desktop Support.
If you have non-sufficient funds, you need handle a check returned by your vendor.By creating a journal entry and a bill payment check Know how you can record a bounced check transaction in QuickBooks.
Please note: A Bill Payment Check may be in a previous accounting period; therefore you should not void the original one.
Step 1: By entering a reversing journal entry
- Select Make General Journal Entries from the Company menu.
- Ensure that the Date and Entry No are correct.
- Debit the checking account for the amount of the NSF check.
- For the amount of the NSF check, credit the A/P account.
- Enter the name of the Vendor.
- (This is Optional) Now, you need to enter memos and classes.
- Click on Save & Close.
Step 2: By Un-linking the bill from the payment check and then linking it to the journal entry
- Firstly, you need to open the original bill payment check.
- By the bill payment check,uncheck the bill(s) originally paid.
- Created in Step 1, check that journal entry.
- To indicate the check was returned for NSF, enter a Memo.
- Click on Save & Close.
Step 3: For the overdraft charges,enter a bill
- If the vendor charges you for the overdraft fee, then only do this step.
- Select Enter Bills from the Vendors menu.
- Enter the name of the Vendor.
- Enter the overdraft charges with the appropriate account or item on either the Expenses Tab or the Item Tab.
- To indicate that these are charges for an NSF bill payment check, you need to enter a Memo.
- Click on Save & Close.
Step 4: Creating a new bill payment check
The original bill payment check they were marked unpaid and should re-appear in the Pay Bills windowwhen you un-link them from the bill(s).
- Select Pay Bills from the Vendors menu.
- By the NSF bill payment check, select the bill(s) originally paid and the bill for overdraft charge (if applicable).
- Now, you need to complete all other required information.
- Click on Pay Selected Bills.
To know more on how to handle bounced checks in QuickBooks Desktop, call us on our QuickBooks desktop support number. You can also write to us at support@quickbooksupport.net. For more information visit – www.quickbooksupport.net.
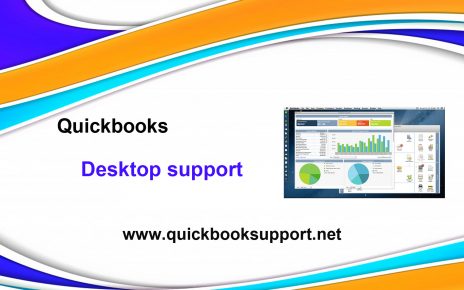
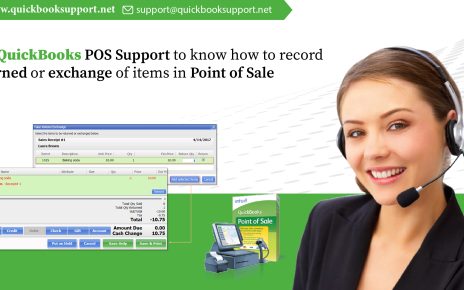
Comments are closed.