In this article you will learn how to create items in QuickBooks Desktop. To know more, contact QuickBooks Support.
In the course of business anything that your company buys, sells and resells such as products, shipping and handling charges, discounts and sales tax (if applicable) is known as items. It shows up as a line on an invoice or other sales forms.
Follow the steps to add an item as you need it.
Without leaving the Invoice or any sales form you can create an item. When you get the prompt asking if you want to set up the item, you just need to enter the name of an item and select Yes (for Windows) or Set Up (for Mac).
Follow the steps below to create multiple inventory or service items.
- QuickBooks for Windows
- Select Add/Edit Multiple List Entries from the Lists menu
- Choose the Item type (Service Items, Inventory Parts, Non-Inventory Parts, Inventory Assemblies) from the List drop-down that you want to add.
- (This step is Optional) So you can focus on just the columns you want to work on,customize the columns that appear on the window.
- Click on the Customize Column button.
- Select a column in the left pane and choose Add to add a column. Select the column in the left pane and click on Remove to remove the column.
- Select a column in the right pane to change the order of the columnsand choose Move Up or Move down.
- Select OK once you are finished rearranging the columns.
- Please Note: To return to the preset columns for the list, you can select Default at any time.
- To add items at the end and begin, select the first empty row making your entries. From Excel,you can copy (Ctrl+C) data and then paste (Ctrl+V) them into the Add/Edit Multiple list window. QuickBooks also lets you:
- Copy Down: Right-click to highlight any field and select Copy Down. Into all remaining fields,the data in the field is copied. In any of those remaining fields if there is any data it will be overwritten.
- Duplicate Row: Right-click in any row and select Duplicate Row. Into the next row,the record is duplicated and is preceded with the word “DUP.”
- Click on Save Changes.
- If errors appear then you can fix them.
- In the Add/Edit Multiple List Entries windowwhen you save your changes, QuickBooks will automatically let you know whether there are any errors. The errors appear in red text.
- To see what the error is,hover your mouse in any field with red text.
- Click on Save Changes and then until all errors are fixed repeat the process.
- You can save the changes you’ve made so far if you don’t want to fix an error. Now, without making any further changes, click on Close to close the window.

The changes that contain errors will not be saved by QuickBooks.
QuickBooks for Mac
- To create multiple inventory or service items, there are two ways.
Option 1: To get another New Item window, select Nextas soon as you have created a new item. Fill in the necessary fields. Until you finish creating all itemsrepeat the process.
Option 2: Importing the items.
- Select Items from the Lists menu.
- Select the + icon on the Item List window and then click on Import Items.
Follow the steps given, on the Add Products and Services window that appears:
- Select the type of Item (Service, Non-Inventory or Inventory)
- Now, you need to enter all the necessary information.
- Next to items you want to import,select the Import checkbox.
- Now, click on the Import button.
- You will now be able to see the Results window. This window will tell you how many items are imported. If not all items were imported,choose the Fix Errors button.
To know more on what are items and how to create items in QuickBooks Desktop, call on our QuickBooks support number. You can also write to us at support@quickbooksupport.net. For more information visit, www.quickbooksupport.net .
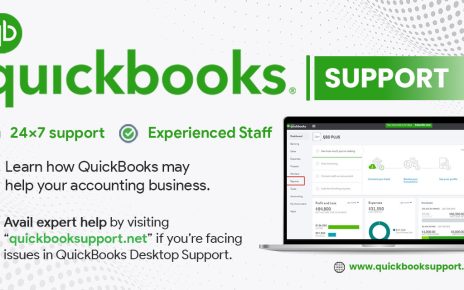
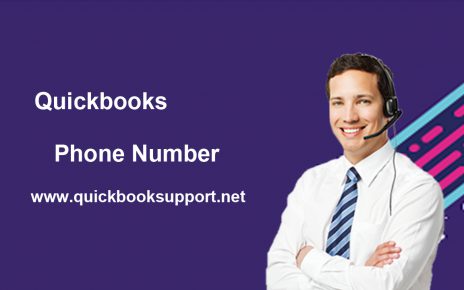
Comments are closed.