If you come across “Error 1904: [file path / name / extension] failed to register, there is no need to worry. Your accounting data and company files are healthy.
Follow the given steps to fix error 1904 and bring back everything to usual.
Before beginning
If you are dealing with any of these, skip the special cases column mentioned below.
• You are a user of Bitdefender
• Adobe Flash was recently installed to your device
• Error 1904 message mentions QBversionTool.dll
Step 1: Run the QuickBooks setup icon on your device
Have you recently updated the lastest version of Windows? If the answer is yes, then run the QuickBooks setup icon on your device to fix Quickbooks Error 1904 faced during use of QuickBooks. If not, then skip this step.
1. Click on the ignore option on the popped up message on screen and complete the installation of QuickBooks.
2. QuickBooks, is not to be opened. This is very crucial.
3. After this restart your device.
4. Download and run the QuickBooks tool.
5. After completing the above procedures, restart your device again.
Now try opening QuickBooks if it opens and you can work on it, the issue is resolved.
If, you still come across Error 1904, move onto the second step.
Step 2: Fix windows components manually
If the QuickBooks installation and update didn’t fix the error, some of the Windows components can be fixed by you as well.
But, you should only practice these troubleshooting steps if you are a confident Windows user, IT professional, or working with the experts from Microsoft support.
Now try opening QuickBooks if it opens and you can work on it, the issue is resolved.
If, you still come across Error 1904, move onto the third step.
Step 3: Change the settings of your Windows account.
Open the Windows Administrator account on your device to change few settings.
Open your Windows Administrator account.
1. Click on the windows start menu on your device.
2. Type ‘CMD’ in your search bar. When the CMD run icon is visible right click on it and from the available option select Run as administrator.
3. Type “net user administrator /active:yes” in the command window and then press Enter. When the command is completed close the command window.
4. Again open the Windows start menu and click on sign out.
5. Now sign in using the account which sayas Administrator. You won’t need a password to login.
Change the user permissions on your device
1. Open Windows start menu.
2. Type “File Explorer” in the search bar and open File Explorer.
3. Look for C:\Program Files\Common Files.
4. Right-click the Common Files folder, and then select Properties from the available options.
5. Move to the Security tab, and then select Edit.
6. In the section of “Group or user names”, select Users.
7. In the section of“Permissions for Users” , the following permissions are to be turned on: Modify, Read & execute, List folder contents, Read, Write.
8. Select Apply and then Ok.
After following the above steps QuickBooks is to be reinstalled and then complete the procedure by signing out.
1. Go through the given steps if you need detailed instructions for installing QuickBooks for desktop.
2. After the completion of installation. Open the windows start menu and sign out from the administrator account.
3. After this you have to sign in into your usual user account..
4. Type ‘CMD’ in your search bar. When the CMD run icon is visible right click on it and from the available option select Run as administrator.
5. Type “net user administrator /active:no” in the command window and press Enter. This will help you hide your administrator account.
If you are able to open QuickBooks through your usual account, you are good to continue.
If you still see a message window about Error 1904, we suggest reaching out to an IT professional as there maybe some general issues with your computer.
Do you still face any difficulty while using in QuickBooks? Are you finding it difficult to follow the above solutions? We are there for you.
In any scenario we recommend you to contact our QuickBooks Customer Support Number USA representative or you may even reach out to us via chat support. We are also available at just an email away support@quickbookssupport.net. You can also visit @ www.quickbooksupport.net.
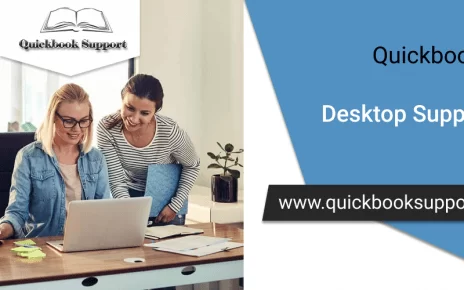
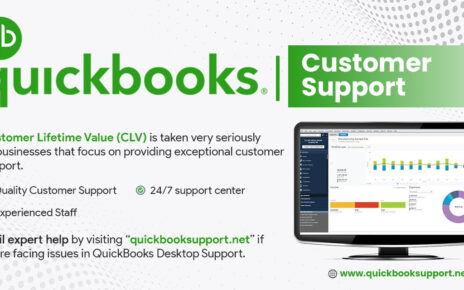
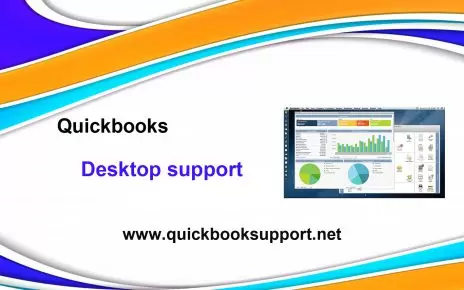
Comments are closed.