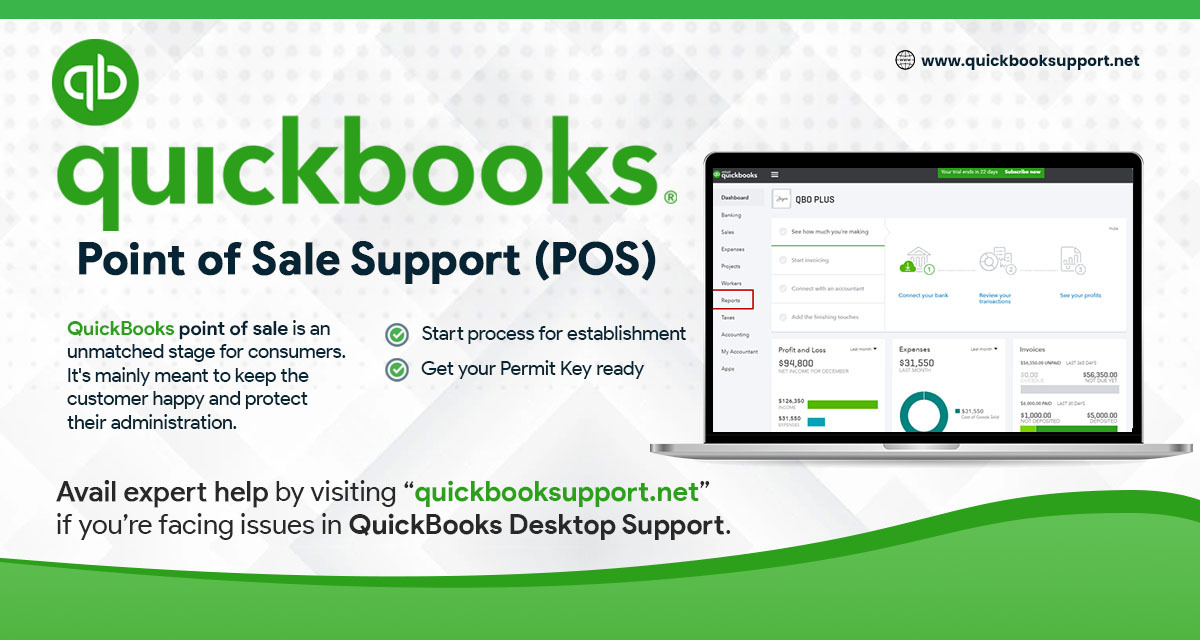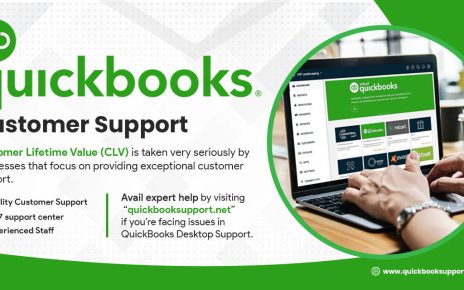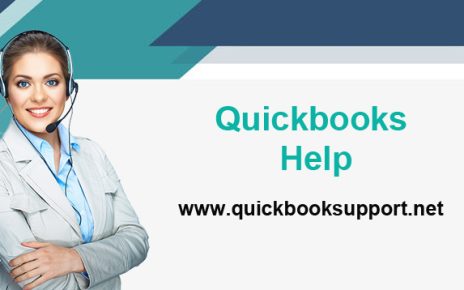If you are using QuickBooks, then you will be aware that QuickBooks Desktop allows their users to manage and track their Customer Balances effectively.
By using the Financial Exchange feature, users can easily create and pay an invoice in QuickBooks Desktop Point of Sale, then they can easily transfer the transaction in QuickBooks Desktop Financial with the help of QuickBooks Desktop Point of Sale Support.
Users need to create an invoice in QuickBooks Desktop.
In order to create an invoice in QuickBooks Desktop financial, first of all, user needs to create a sales receipt in QuickBooks Desktop Point of Sale charging the customer’s account.
- First, navigate to Make a Sale in QuickBooks Desktop Point of Sale.
- Next, list all items and then select customer name.
- Choose Account for the payment method.
- Select Charge to Account. Charge amount will automatically populate with the amount due.
- Type a credit limit, then click & select Save.
- Users need to run Financial Exchange in QuickBooks Point of Sale.
In order to check how transactions were transferred to QuickBooks Desktop financial:
- First, navigate to Sales History from QuickBooks Desktop Point of Sale, then highlight the receipt.
- Next, navigate to I want to…, then click & select Show Financial Detail.
- At last, click & select Open in QuickBooks.
Users need to pay the Invoice in QuickBooks Desktop.
- First, click & select Make a sale from the QuickBooks Desktop Point of Sale.
- Choose the customer and select Account as payment method.
- Click & select Make payment on account, then type amount.
- Click & select Save.
- Users need to run Financial Exchange.
- Click & select from QuickBooks Desktop financial & then select the payment and apply it to the correct invoice.
- After that, click & select Save & Close.
How to track customer balance in QuickBooks Desktop.
- First, navigate to Customer menu from QuickBooks Desktop Point of Sale then click & select Customer List.
- Next, click & select the customer, then select Edit.
- Under the QuickBooks Options, you can see the following:
- Available Balance – amount the customer owes to the business
- Available Credit – amount the customer can use to purchase merchandise
In case, if the customer balances don’t match.
User may see difference in customer balances in QuickBooks Desktop Point of Sale and QuickBooks Desktop Financial if:
- In case, if the unpaid invoices created in QuickBooks Desktop financial.
- If the transactions from Point of Sale are sent to the wrong QuickBooks Desktop financial company file
- An error occurred during Financial Exchange
- If there is a data damage.
Important: In case, if invoices were created directly in QuickBooks Desktop financial, then QuickBooks Point of Sale will not have a record of them but it will reflect the balance correctly. Users can also pay the invoice in QuickBooks Desktop financial to zero it out, in case if needed.
In order to resolve this, perform the following solutions in the order shown.
How to check Financial Logs for Errors sending transaction.
- First of all, navigate to financial menu then choose Financial Center.
- Next, click & select View Activity Log under Review Activity section.
Users need to compare the balances.
- Users need to run Customer Balance Report in QuickBooks Desktop financial.
- Navigate to the Reports menu.
- Next, click & select Customers & Receivables, then choose Customer Balance Detail.
- At last, filter the dates to All.
- Users need to see Customer Balance in QuickBooks Desktop Point of Sale
- First, navigate to Customer List from the Customer menu.
- Next, click & select Show Details.
- Users need to see Available Balance under the QuickBooks Options section.
- User may notice the difference in the balances.
- Pull up Open Invoice Report in Quickbooks Desktop financial (Reports > Customers & Receivables > Open Invoices) and Customer Sales Report (Reports > Customers > Customer Sales) in Point of Sale.
- Check for unpaid invoices before connecting QuickBooks Desktop and Point of Sale.
How to resend transactions to QuickBooks Desktop financial.
Users can perform the following if there are sales and invoices that are not in QuickBooks Desktop financial or if they are using a new company file.
- First of all, navigate to financial menu from the QuickBooks Desktop Point of Sale then click & select Financial Center.
- Next, click & select Show Advanced Options & then Recover Data Now.
- Press continue on the dialog box.
- Type in the date of transactions you need to resend.
- Click on yes to confirm, then press Continue.
For possible data damage, users need to see Run Verify Data Utility and then fix data damage on their company file.
Conclusion:
The above given solution will he helpful for users to know how to manage accounts receivables in QuickBooks Desktop using Financial Exchange with the help of QuickBooks Desktop Point of Sale Support. Anyhow, if users come across with any issue, then they can get in touch with QuickBooks point of sale support experts by visiting our website www.quickbooksupport.net.