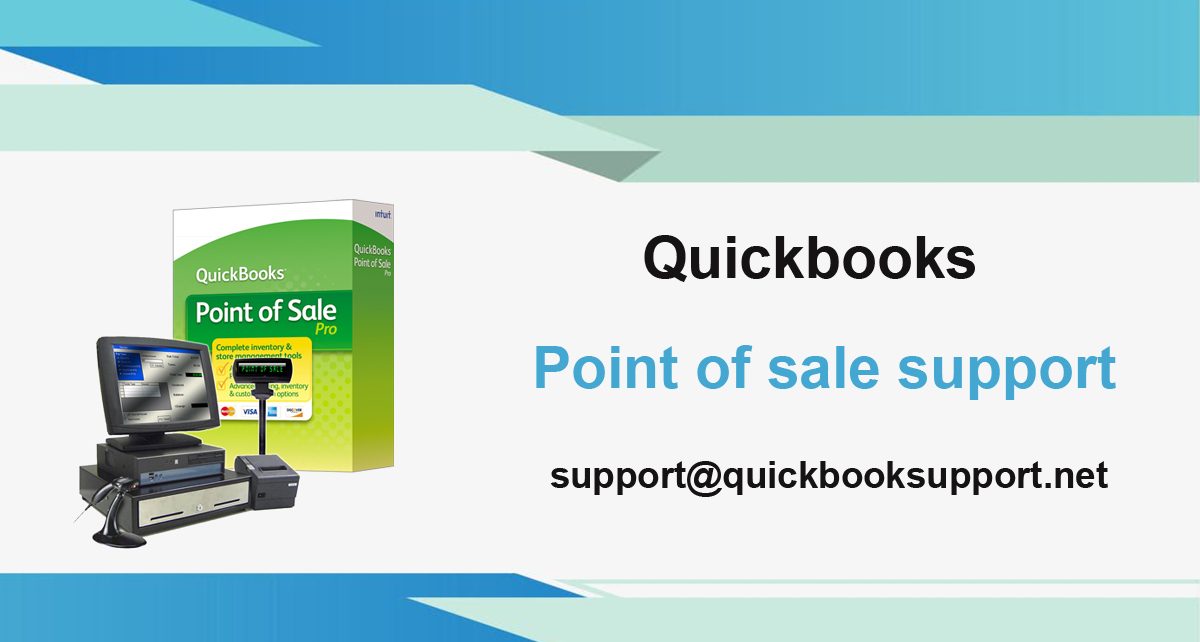As we know that if you sell your products & services then it is required to use SKUs or barcodes I most of the places but if you don’t use it, then no need to worry as we are going to discuss today how to use the Quick Pick feature quickly to add frequently purchased items during a sale with the help of QuickBooks Point of Sale Support Phone Number. We will recommend you to follow these below given three steps:
Step 1: You can create a Quick Pick group in QuickBooks point of sale
Users will get three Quick Pick groups by default. They can now create their own groups. There’s no limit to how many groups they can create at single point of time.
- First of all, click & select Make a Sale from homepage to start a new sales receipt.
- Next choose Quick Pick Items.
- Then you can select Add Group.
- Now name the new group. In case, if you need to rename, remove, or change the color of the group icon, then click on right and select the option.
Step 2: Add items to a Quick Pick group in QuickBooks Point of Sale
Now coming to the second step, if you have Quick Pick groups, then you can add items during a sale. An item can be assigned to only one Quick Pick Group at a single time.
- First, click & unzip a new sales receipt and select Quick Pick Items.
- Next click & select the group you want to add items to.
- Click & select Add Item.
- You need to type in the product or service name to search your inventory and you need to select an item from Item field. You can also scan the item.
When you select the item, all information will display in the group.
If you want to see all of your Quick Pick groups and items, then you need to select the Reports menu. Then select Items and Quick Pick Item List.
In case, if you need to remove an item from a group:
- First of all, unzip a new sales receipt and then select Quick Pick Items.
- Click & Select the group you want to delete.
- Then click on right of deleted item and then select Remove Item from Quick Pick.
Note: This process will only remove the item from the group, not from your inventory list.
Step 3: You can also add Quick Pick items to a sales receipt QuickBooks Point of Sale
- First of all, unzip a new sales receipt and then select Quick Pick Items.
- Next click & select the Quick Pick group.
- After that, choose the item and then Continue to add it to the sales receipt.
Conclusion:
We have provided the best way to get you know how to use Quick Pick in QuickBooks Point of Sale with the help of QuickBooks Point of Sale Support. Still, if you are getting any kind of issue or problem related to QuickBooks Application then you can take direct help via call or chat via visiting our website www.quickbooksupport.net. or in other cases, you can also mail a draft to us at support@quickbooksupport.net.