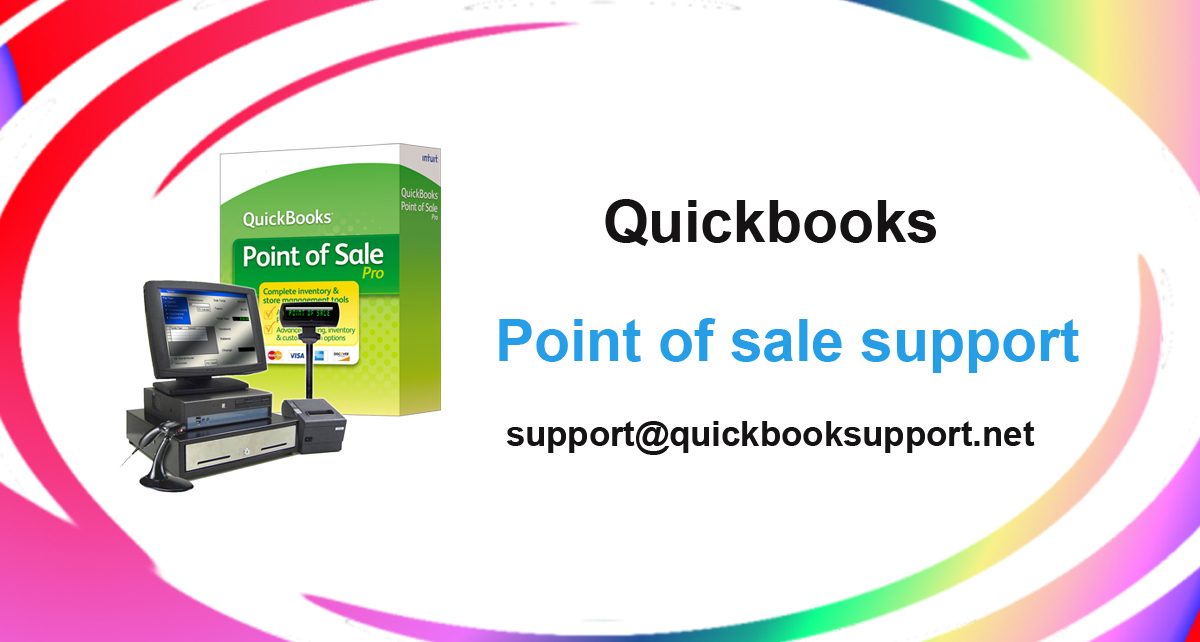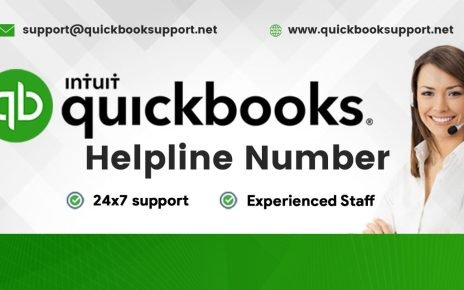Today we will discuss how to use the Connectivity tool in QuickBooks Point of Sale while using QuickBooks with the help of QuickBooks Point of Sale Support Expert.
The Connectivity tool helps users to identify the connectivity issues so they could address them properly. To resolve these issues, they need to follow the steps that are given below.
- Some issues which can prevent Point of Sale from opening
- You can also get network connectivity issues
- An issue like damaged QB Database Manager service
- You can also get third-party firewall restrictions
- QuickBooks POS Warning Error 180063: Unable to start the database service
Note: Users need to be sure to log in to your computer as a user with admin rights.
You can restart point of sale.
- Firstly, you need to press the Windows -R to unzip the run command.
- Next, enter“services.msc” in the Run window, and then press Enter.
- After that, click on right of QBPOS Database Manager (version), then select Restart.
Create a copy of the company file.
If you want to create a copy of your company file, then you should make sure to have a copy of your data before running the tool. It is different from making a backup copy of your company file.
- First, press Windows+E to unzip the File Explorer.
- Next, navigate to this location: C:\Users\Public\Documents\Intuit\QuickBooks Point of Sale (version).
- Now, click on right of the Data folder, then select Copy.
- After that, choose a location on your desktop machine where you want to save it, and then select Paste.
User can download and run the Test Connectivity Tool.
- Firstly, user can install & download the QBPOS Test Connectivity Tool:
- With QuickBooks Desktop Point of Sale 19.0
- With QuickBooks Desktop Point of Sale 18.0
- Now, they can save the file to the following location:
- In case of 64-bit:C:\Program Files (x86)\Intuit\QuickBooks POS (version)
- Once the download completed, click & select Run.
- This process will help you to collect information about your computer machine and how it affects Point of Sale’s ability to open:
| QBPOS Install Type | In case, if this should be your primary installation, it will display the Server Workstation. If not, then you need to Reinstall Point of Sale again as a server workstation. |
| QBPOS DB Service Status | It helps in running your display. If not, Quit all programs, restart your computer, and run the tool again. |
| TCP/IP Protocol | It helps in fixing TCP/IP problems. |
| Windows Firewall Status | It helps in display Needed QBPOS Application exceptions defined in Windows Firewall in green. |
| 3rd Party Firewall Status | This tool will help in detecting firewalls from popular security companies. In other cases, obscure firewalls may not be detected here. |
| QBPOS Database Info | It helps in finding information related to QBPOS Database Info. |
| View Complete Database Log | It will be useful when you are troubleshooting with a support representative or network technician. |
| Ping Computers on Network | It will ping your computer machine, so you can see other computers on the network. |
| Test Connect | By using this, you can test the connection to your data file. It will be best, if you used in a single computer environment, with a server workstation that should have trouble connection. In case, if the connection fails, you need to follow the steps: how to Configure the Point of Sale firewall. |
| Look Up Error Messages | By using this, user can get the error messages. |
| Verify Again | This will help in refreshing the tool after making settings change on computer machine. |
We hope with the help of the above blog you will be able to know how to use the Connectivity tool in QuickBooks Point of Sale. If not, then give us a call on our QuickBooks Point of Sale Support to get assistance. We remain committed to delivering the latest support and advice to our customers. You can still write to us via (support@quickbooksupport.net). You can also visit www.quickbooksupport.net.