What to do if you having an issue with the OL and OLSU bank feed error and what steps we can take to remove these errors with the help of QuickBooks Support Number.
Did you received any of these errors when you used Bank Feeds? No need to worry, today we will learn how to remove it.
OLSU-1013 and OLSU-1016
OL-203, OL-205, OL-209, OL-221, OL-231, OL-332, OL-334, OL-392, and OL-232 and OL-249
Note: There are few articles that cover specific instances of OL and OLSU errors. We will recommend you to check these articles for more insights: OLSU-1011, OLSU-1014, OL-202 and OL-206, and OL-301 and OL-393.
Reason of the problem?
If you are getting one of the errors:
- You need to check, It might be a problem with your bank
- In case, you have pending alerts on your online bank account that you need to acknowledge
- In case, your bank changed their service offering to Web or Direct Connect
- They have an inactive bank account in QuickBooks that has online banking
- You will see if your bank’s info isn’t updated on the Financial Institutions Directory (FiDir) in QuickBooks system.
- You can also find if there might be a problem with their servers
- It might be a problem with your Internet connection
- In case, there is a problem with one or more bank accounts in your company file
- In case, if your file from your bank isn’t compatible with Quickbooks.
- In case, if you are using an outdated version of Internet Explorer
- In case, if you are using an unsupported version of QuickBooks
Important note:
You required to make the most of your time, please check out these guidelines before you start:
- We will request you to back up your company file.
- You can also match any pending downloaded transactions.
- You have to be ensure that you can sign in to your bank’s website outside of QuickBooks, and you don’t have pending alerts.
- You must Ensure that you’re connected to the Internet, and your Windows firewall isn’t blocking your connection to QuickBooks.
- You should ensure you’re using a supported version of QuickBooks. If not, update QuickBooks to the latest release.
- Click & update to the latest version of Internet Explorer.
- It will be required to Check if you are getting the error in Bank Feeds Classic Mode. If not, this means the file from your bank works best in Classic Mode. If you getting the same error, proceed to troubleshoot.
Step 1: You may check your Internet security requirements
If you are looking to secure your data when connecting to your bank, Internet Explorer and QuickBooks uses the TLS 1.2 security protocol.
we are here to check the TLS settings in Internet Explorer.
- Click & go to Tools ⚙.
- Click & select Internet options.
- Click & select Advanced, and scroll down to the Security section.
- In case, if you have TLS 1.2 checked. If not,click & select the box to turn it on.
- Select &press OK.
- You can exit all open applications on your computer.
- You can restart your computer machine, then try to download your transactions.
- Still, if you getting the same error, you can proceed to the next step.
Step 2: Start downloading bank feed transactions in a test company file
If you want to see, if there’s a problem with your bank’s servers, you can try to download transactions in a test company file.
- Click & Open QuickBooks.
- Click & go to the File menu, then click & select New Company.
- Click & select Express Start or Start Setup.
- You can set up Bank Feeds for the affected account.
- You can also try to download your transactions.
- If you are able to see the error, there might be a problem with your bank. You can get help from your Quickbooks support with a copy of your Bank Feeds logs.
If you are not able to see the error, We will request you to move to the next step.
Step 3: You can Check if the file from your bank is compatible with QuickBooks Desktop
QuickBooks will only open when you will see the downloaded transactions in a .qbo file extension. In case, if your bank uses a different file extension, You can not open the QuickBook file.
It is required to see if the problem is with your bank or the file type, you can try to download transactions directly from your bank’s website.
- You can Sign into your bank’s website outside of QuickBooks.
- You may also find and download your bank transactions in a .qbo file.
- You can import your transactions to QuickBooks system.
Still, if you can’t open the .qbo file in QuickBooks, there might be a problem with your bank. you can contact to your Quickbooks Customer Support for help.
In case, if you are able to import and view your transactions, please move to the next step.
Step 4: You can refresh the connection with your bank
In case, if you have that one. You can turn off online banking on inactive bank accounts. Then refresh the bank connection on the affected account.
You need to check, if you have inactive bank accounts with online banking.
- Click & go to Company.
- Click & select Chart of Accounts.
- Click & select the Include Inactive box. Look for an inactive account with a lightning bolt (this means the account is set up for online banking).
- In case, if you see one, here’s how to turn off online banking. Otherwise, Set up Bank Feeds, then try to download your transactions.
- Click on the right of inactive account.
- Click & select Edit Account.
- You can go to the Bank Feed Settings tab.
- Click & select Deactivate All Online Services, then press OK.
- Click & select Save & Close.
- Click & Close and reopen your company file.
- You have to make sure that the lightning bolt is gone.
Important: It is required during the set up to hold the Ctrl key each time you select a button, except when entering info. This will help to refresh the connection with your bank.
If you are not able to see the error, there might be a problem with your bank connection. If it will get fixed then your transactions will download.
In case, if you are still see the error, go to the next step.
Step 5: You can create and merge accounts
Please Check if there is any problem with your company file. You should create a copy of the account, then merge it with the old one. Here’s a look.
- You will go to the Chart of Accounts.
- Click on right side of affected account, then click & select Edit Account.
- Click & select and the copy the account name.
- You can also enter an asterisk (*) at the end of the account name.
- Click & select the Bank Feeds Settings tab.
- Click & select Deactivate All Online Services, then press OK.
- Click & select Save & then Close.
- You can create a new account in the Chart of Accounts. Note: When setting up the account name, paste the text you copied earlier.
- You can close and reopen the company file.
- It is required to merge the accounts.
- Click & go to the Chart of Accounts.
- Click on the right of the account with the asterisk, then click & select Edit Account.
- You can also Remove the asterisk, then click & select Save & Close.
- Click & select Yes to merge the accounts.
- You may set up Bank Feeds.
- You can try if you can download transactions.
- In case, if you are uanble to edit or merge the accounts, you might have a damaged company file. You can get in touch with our Quickbooks Helpline Number for help.
- You can also continue to the next step if you still facing the same error.
Step 6: You can turn off and set up online banking for other accounts
In case, if you have multiple accounts set up for online banking. You need to required to check if the problem is occurring from one of the accounts.
If one account has trouble connecting to the bank, then this can also affect other accounts.
Now we will request you to go to the Chart of Accounts, then click & select the Include Inactive checkbox.
You will switch off, then set up online banking for each of the accounts.
In case, if are not able to turn off Bank Feeds for any of them, you can contact our Quickbooks Customer Support Number for help.
In case, if the problem still not fixed:
You can contact to your bank’s support with a copy of your Bank Feeds log.
Please ask your bank representative to escalate the case via our OFX Connectivity page for resolution. Take note of your case/ticket.
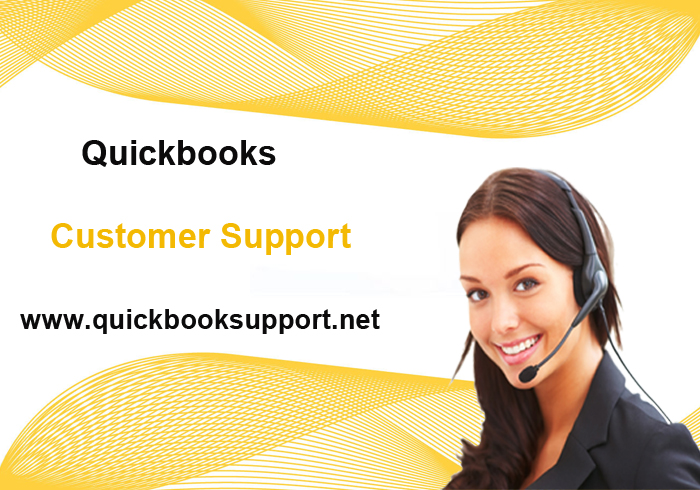
Comments are closed.