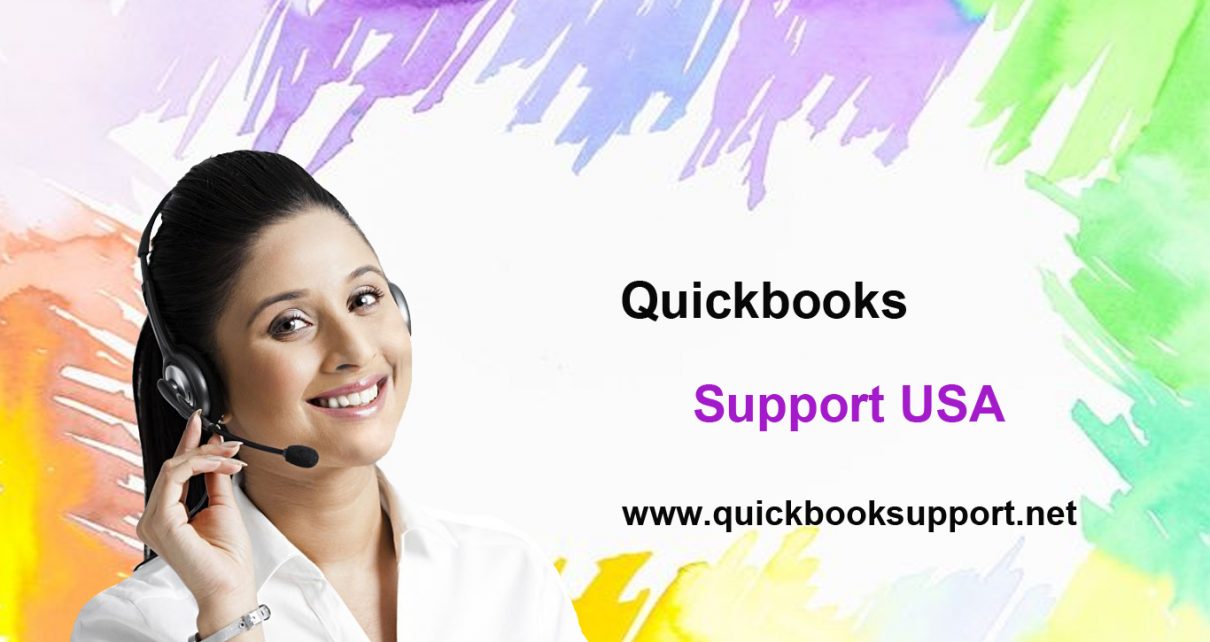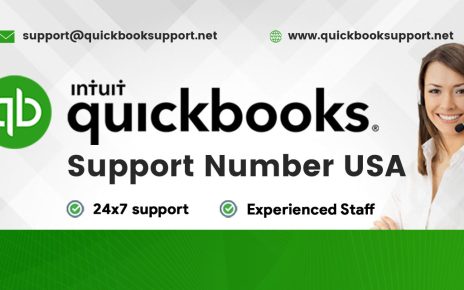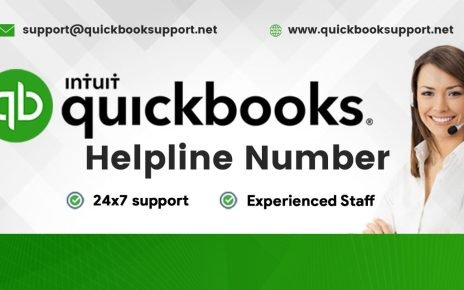Today we will learn how to fix printing issues in QuickBooks Software.
In case, if you also having trouble printing error from QuickBooks than this can be caused by a variety of reasons. We are here with some solutions to the most common issues.
As we know all printers are different, many of the troubleshooting steps below require you to have knowledge of your particular printer’s setup. In case, if you are not sure of how to use these tips, we will request you to contact QuickBooks Helpline Number for your help.
Before you start troubleshooting :
We will suggest you to check the following steps before you start troubleshooting.
- You need to ensure QuickBooks is updated to the latest release.
- It is required that your computer should be connected to the printer and that the printer software is installed.
- You can also check for specific printing error messages; you may search the QuickBooks Support site for the exact error.
Step 1: You should check your printer
If you want to know that your printer can print outside of QuickBooks, use Notepad.
- Click & select start and browse to Notepad.
- You can enter some text and choose File, then Print.
- You need to select the correct printer and select Print.
Step 2: If that didn’t work, try…
In case, if that print test didn’t work, follow these steps. If it did work, go directly to Step3.
- You need to turn off the printer, then restart your computer machine, and then turn the printer back on.
- You need to make sure the printer paper is loaded correctly.
- Click & select the Windows Start button, you need to browse to the Control Panel, and then double-click Printers and Faxes.
- In case, if the printer shows Offline, right-click the printer and select Use Printer Online.
- You need to double-click the printer and if there are print jobs displayed in the queue, click & choose Printer, then Cancel All Documents.
- Click & close the window.
- You need to right-click the printer, choose Properties, and select Print Test Page.
Note: In case, if the printer is a network printer and the test page does not print, network issues could be the cause of your error.
Still, if it is not working? Try this…
- You need to ensure that you have the latest printer drivers for your printer. Go to the manufacturer’s web site to download and install the most current drivers.
- You need to ensure that there are no error lights displayed on the printer itself.
- Refer to the printer manufacturer’s documentation for any of the following:
- The printer displays error indications.
- The printer will not print the test page.
- The printer doesn’t print from Notepad.
Step 3: If that did work, do this…
Use the QuickBooks Tool Hub
In case, if you are able to print in Notepad, use the Print & PDF Repair Tool from the QuickBooks Tool Hub. This can fix most of the common printing issues.
If it is done, try to print again.
You can rename the file
In case, if the tool is not working you can manually rename the QBPrint.QBP file.
- You can Locate the QBPrint.qbp.
- Windows 10, 8.1, and 8: C:\ProgramData\Intuit\QuickBooks 20xx
(20xx represents the version of your QuickBooks.) - Server 2008 and Server 2012: C:\Program Data\Intuit\QuickBooks YEAR and C:\Users\**remote user**\AppData\Roaming\Intuit\ YEAR VERSION\TSPrinterSettings
Note: In case, if terminal Service users report finding duplicate copies of the Qbprint.qbp file with the stored client data files; then double-check all folders for odd instances.
Tip: You might need to Display hidden files and folders or search for files using Windows to find these files in Windows.
- You need to click on the Right of the QBprint.qbp file for your QuickBooks version and click & select Rename.
- You can add the word old to the file name (i.e. QBPrint.qbp.old)
- Click & open QuickBooks Desktop.
- You can also select Printer Setup from File menu.
- Click & select any transaction in the Form Name list and select OK. It will create a new QBprint.qbp file.
Note: You don’t have to do this for every transaction. - You can try to open and print any transaction.
Step 4: In case, if none of the above works verify if your printer attached to your machine is the correct one
Still, if it is not printing? Verify that the printer is the correct one.
- You need to click on QuickBooks then go to the File menu and select Printer Setup.
- You can choose the form you want to print.
- Please check, if the printer name matching the exact name of the printer you are trying to use? If not, you need to correct the setup within your computer’s Printer Setup first.
- Click & select Help in this area for more detailed instructions on these settings.
- In case, if you are trying to print using a different printer in the Printer Setup.
- In QuickBooks, click on choose File, then Printer Setup.
- You can choose the form you are trying to print.
- You can choose a different printer, a suggestion is the Microsoft XP printer.
- Click & select Help in this area for more detailed instructions on these settings.
- You can Try printing a different form or, if you are using customized forms or memorized reports, try a standard form or report.
- In case, if you were printing a batch of forms in QuickBooks, attempt to print a single form. If successful, try printing smaller batches.
- Click & open one of the QuickBooks sample company files and try to print the same type of form or report. If it works, you can use Resolve data damage on your company file to resolve any data damage in your file and then attempt to print again.
- Click & go to Selective Start-up Mode. If the issue persists, you need to perform a Reinstall QuickBooks for Windows using a clean install.
Step 5: If still, not printing? Try these additional solutions
Is your printer being on local device or on a network?
- Local: With local the problem may be within your computer/printer setup itself. You need to verify that there should be a connection between the computer and the printer. You may refer to the printer manufacturer’s troubleshooting for further help.
- Network: In case of network, you need to verify network settings are set up correctly. Refer to the printer manufacturer’s troubleshooting for further help.
Now question will arise: Do you have a status monitor running?
In case, if the status monitor set to appear when you print or only when errors occur?
- Yes: In case of yes, you can change the setting for the status monitor so it appears only when there is an error (refer to the printer manual). Check spool path information and change settings to RAW.
- No: In case of no, please go on to the next troubleshooting tip.
Is there are other printers mapped to LPT1? In case, if there are multiple printers connected to LPT1, are you using a switch box?
It is required to see if it is causing the issue.
- You can connect the printer directly to the computer and print again.
- In case, if you are not sure whether you are using a switchbox or how to connect your printer directly to your machine, we will request you to get in touch with your IT person and then if you come across with any issue related to your QuickBooks Application than you are requested to connect with our QuickBooks Support Phone Number for help.
Do you have any other drivers installed?
- You can use one of the other drivers to try to print.
- In case, if you are unsure how to use other driver, you may contact your IT person or the printer manufacturer’s tech support directly.