The QuickBooks Website offers several functionality that introduces many people to the web that business needs, such as details relevant to personalized reports and invoices and relevant multiple challenges that can be addressed remotely through the QuickBooks. Thanks to the convenience it offers to maintain your account and handle the finances, the QuickBooks has gained enormous popularity among the small and large scale company owner in recent years. There are multiple applications for the software, but only if you know how to use it. To make it a bit easier, we tried to create an article about its applications. For that ease, QuickBooks hosts several pre-created reports. We can clarify the topic of QuickBooks custom reports in our blog. You can read our blog and get the details about your company report.
Let us learn about the Custom Reports for QuickBooks
For QuickBooks, we can now conclude that reports are the cornerstone of the accounting software and the QuickBooks laptop makes the look and content of every business report that you use to produce the reports to be a very essential part of QuickBooks online custom reporting.
In the reports available, you can easily customize the data and even delete and add a column and subtract information from the header or footer, and also customize the font style of the reports in the various columns and philters available for each report and report category, since each one draws information from the business report is obviously different. When you philter the company files, every company report and goals are especially relevant.
QuickBooks Instructions for the generation of the Custom Reports
Customized Reports Save:
You need to save the customized reports online in the QuickBooks by simply pressing and saving the customization button on the upper right corner of the report. The reports can easily be configured to display a drop-down menu.
Name of Your Report:
You will enter the report name into the personalized report name in the drop-down menu.
Attach a new report to the existing Custom Report Group:
Next, you need to go to the drop-down alternative to incorporate this report into a category and pick the name of the report category.
Build a new category for the report:
Here are some points that are well described on how the QuickBooks customer can read all the points and get input into how to build the new papers. The basic recommendations are:

- Initially, press the adjacent tab and add a new group link to the drop-down menu to add a new group name.
- You insert a name in the new report group, and then press the Add button next to it.
- If you have shared this article with other users who have shared it with a drop-down, pick everything or none.
- When it is done, press the save button in the drop-down menu to save the customized report.
- To save the personalized report, you now have to find it and click Reports in the navigation bar.
- Afterwards, you click on the page to enter my custom report link and that unlocks the rights.
- By saving the personalized reports that appear in a folder on this tab, you can now see your report.
- Your report saved in the report category appears in this same list indented below the report group name.
- Then you go to the group and enlarge or collapse the report list within the group, and then press the arrow next to the name of the report group.
- And after that, inside the list, press its name and run if these reports are open.
Steps to generate Customize Reports in the QuickBooks online
Further we will clarify the different steps taken to change the QuickBooks online files as follows:
- You head to the Dashboard of the QuickBooks.
- And after that, the QuickBooks Reports are run.
- Go to the summary window and click on the option to configure the summary.
- Finally, once you have completed the above steps, you have to go to the updated report window and afterwards go to the tab that you need to update and click OK.
Display Tab:
- The view tab and information that will be displayed on the business report should be decided so that there are several items that can be changed that can differ and depend on the report you are running.
Reports of the Data Range:
- First, you will select the date that will be included in your survey. Choose the date from the drop-down box and then pick the date range available, or you can manually select the date by clicking the calendar icon in the form and area. If you will enter a date but leave the date blank, you will obtain the data as of the date.
Reports on the Basis:
- For selecting the report basis, you can pick either accrual and cash radio keys.
Centered on the Accrual Basis:
We are now explaining any point of accrual basis, which is:
- A bookkeeping strategy in which profits and costs may be assumed to exist around the time you produce a product or make a service and obtain a purchase.
- The time when you enter a contract and the time when you finally spend or collect cash will be two different activities in the accrual accounting.
- Accrual-Basis accounts suggest the earnings regardless of whether the client needs to pay the bills and costs regardless of whether all your taxes have to be charged.
Basis of Cash:
A currency report-related report reflects revenue as well as expenditures only if the currency has been earned.
If you have not paid the money or sum for the bills and the revenue is not applied to the sum-related reports.
Columns:
You can only see the QuickBooks reports such as balance sheet and QuickBooks profit and loss reports that have to be presented by dropdown columns where you can choose how you want the top column to look.
On the other side, we have a list that you can use for columns: Open the business invoice report and unpaid bills style files. If you create a custom field that have been attached to the prototype and have details and it is also shown in the column chart, as you pick a column, click on the data that you pick to be marked for clarification.
Advanced:
Based on the report, you must select the available and advanced alternative to change. For the study, such as transaction data, client revenues, vendor balance records, and so on, your choice is yours.
Steps for making a change in the font:
You can now quickly change the font by following the steps as follows:
- You go to the alter font for the column first, and then pick the region you want to alter.
- Click on the modified font, then.
- You go to the window at the column level and change the font, font type, font color.
- Then press the OK button
- Finally, you can see the text modifications in the browser and then press yes to add the changes you have made to a text.
Conclusion:
In our blog, we have the numerous Updated the QuickBooks Custom Reports solutions and QuickBooks users can read our article to get the details about this and how to change QuickBooks report columns all work if we simply describe the crucial stuff relevant to business reports and we make sure that you can quickly solve the issue by reading this blog. You can call @ QuickBooks phone number and also do e-mail us at support@quickbooksupport.net as well. Please contact our experts, who are available 24 hours a day and who are open around the world. You can also take a glance at @ www.quickbooksupport.net.
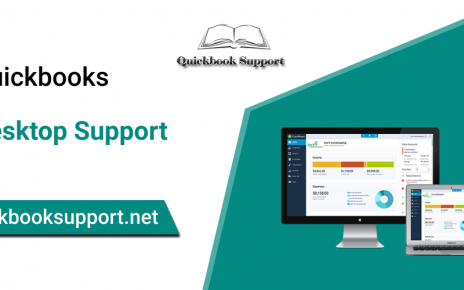
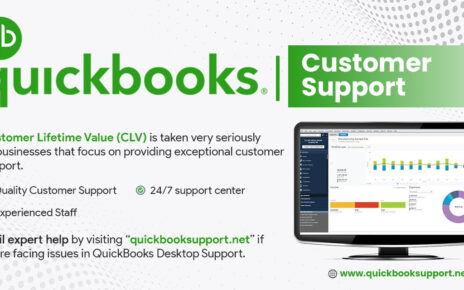
Comments are closed.