QuickBooks is well-known for its accounting capabilities and is widely used by small companies and individuals. In this article, we’ll look at how to use QuickBooks’ online bill pay feature. The QuickBooks bill pay feature will make your life easier by allowing you to make payments without leaving your home, keep track of your transactions, and remember about unpaid bills.
Why do you use QuickBooks Bill Pay?
If you own a company, you’ll need to know when and how to pay your bills and you’ll most likely use a third-party service to do so. If you need to make payments, go to QuickBooks’ online bill payment, which will enable you to make payments on time.
The following are some of the features of QuickBooks online bill pay.
- The most significant benefit of QuickBooks online is that you really can pay your bills without difficulty and without hassle.
- QuickBooks Online can keep track of all of your purchases in real time.
- QuickBooks online allows you to make payments in an easy, quick, and safe manner.
- When working on QuickBooks, you can make payments without leaving your desk.
- When using QuickBooks, you have the authority to issue checks.
- QuickBooks will notify you of any unpaid bills.
With the aid of QuickBooks online, you can learn how to pay bills in a number of different ways.
- To make a bill payment using QuickBooks online bill pay, first open your QuickBooks Accounts and click the plus sign at the top of the page.
- After that, you’ll be presented with a window where you can choose Pay Bills.
- Following that, a new window will appear, prompting you to select any bill for payment and fill in the relevant information.
- After you’ve completed the data, go back to the Check Register and double-check that you’ve recorded the payment information accurately, then select the transaction and banking option.
- Then select the Go to Register option.
- The most recent bill is shown at the top of the list.
- You must then verify that your invoice was correctly applied and that the balance has been deducted from the vendors’ accounts.
- To confirm this, choose Vendors from the drop-down menu.
- Afterwards, a window will appear with all of the bills you’ve made, and you’ll have to choose one of them.
- Then you must pay the same sum that has been specified.
- On the next page, you will see your bill. Check the status of your bill, which should be “PAID.”
Pay your bills online with QuickBooks.
Steps down will guide you on how to complete the payment.
- To begin, open QuickBooks online and then tap the plus icon.
- Thereafter, choose Pay Bills.
- Afterwards, you must review the bills that you want to pay.
- Here’s where you’ll write down the amount you’ll be paying.
- After that, Process may be scheduled for any date, and the funds will be deducted from the bank account on that date.
- Thereafter, you must select the online QuickBooks bill payment option. You have the choice of using a credit card, a bank account, or a debit card.
- Before you upload your QuickBooks Online Bill Pay, double-check that all of the information you entered is right. When you’re satisfied that it’s fine, click the send button.
In QuickBooks, you can control your money in a variety of ways.
The QuickBooks online bill payment allows you to pay your bills without getting out of your chair The first is to pay bills with checks, and the second is to use bill.com to pay bills online. You can choose one of those two options as the most convenient and cost-effective way to pay your bills.
Final Thoughts :
I hope this article has helped you understand how to pay a bill using QuickBooks online. If you run into any issues, you can call our QuickBooks customer support number for assistance from our knowledgeable professionals. You can also send us an email to support@quickbooksupport.net. Visit www.quickbooksupport.net for more information. Keep in contact with our executives, who are available 24 hours a day, 7 days a week to assist you in the best possible manner.
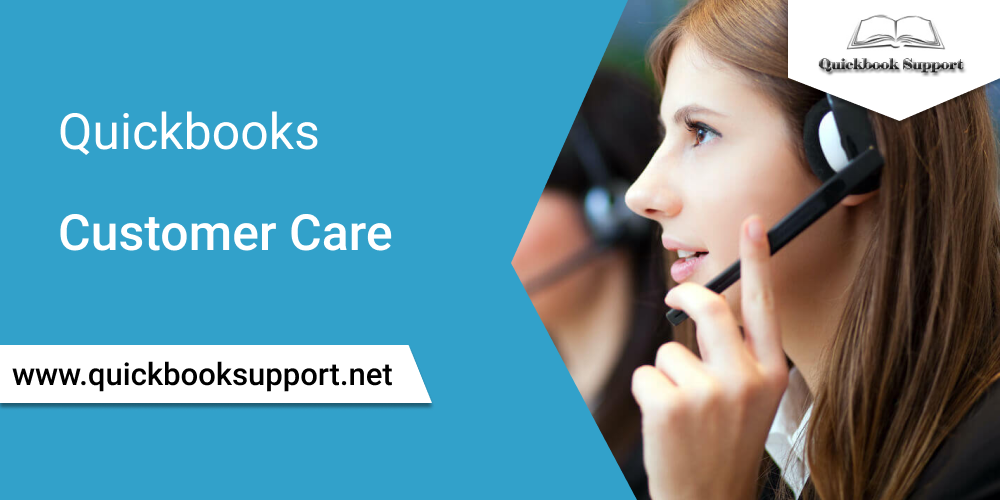
Comments are closed.