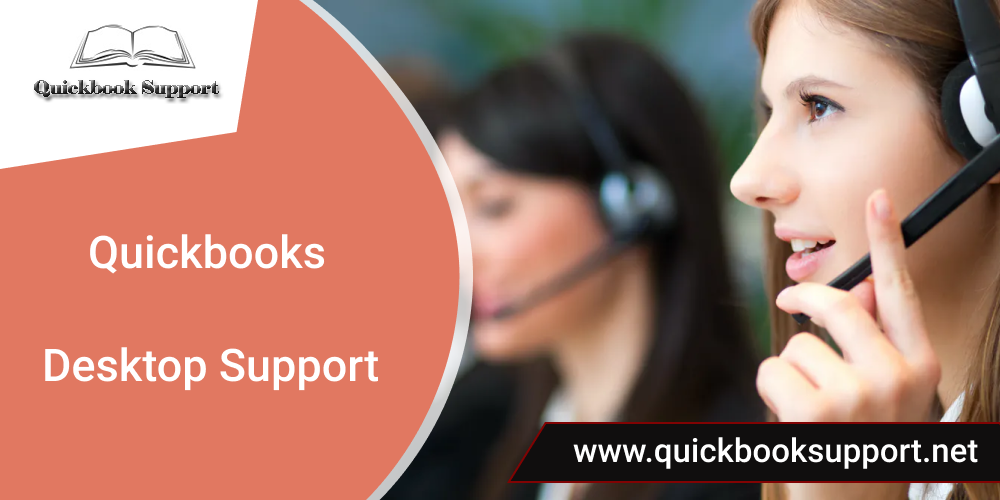It’s aggravating to make mistakes, especially when you’re in the middle of something crucial. Do you know what aggravates the situation even more? Not understanding the nature of the problem or how to resolve it. When the QuickBooks accounting software tries to use an older version of a print driver activation code for a later version of the driver, QuickBooks Error 41 appears. If you’re having trouble with error code 41 in QuickBooks, read this blog or call QuickBooks support Number for urgent help.
Why Does QuickBooks Error 41 Occur?
QuickBooks Error 41 can be caused by a variety of factors, and if you know what they are, you can easily remedy the problem.
Let’s look at why it happens in the first place before we start troubleshooting. Also, check sure you have a stable internet connection, then restart QuickBooks on your device to see if that resolves the issue. Whether you have too many applications operating in the background, QuickBooks Error 41 can occur.
- Your computer’s performance is inadequate.
- QuickBooks unexpectedly stopped working.
- Due to a problem with Windows updates,
- While operating QuickBooks, your computer died or got a blue screen of death.
- You won’t be able to instal the QB programme on Uninstall QB.
- These are the possible causes of the printer not active error number 41 in Quickbooks.
You do not need to be concerned about the cause of your problem because we have a precise remedy for it. To troubleshoot your QuickBooks and get it working again, see the following step.
Methods to Resolve the QuickBooks Error 41
Restart the computer.
Most of the time, a simple restart of your device can cure such difficulties with QuickBooks. If the fault is just temporary, QuickBooks will resume normal operation; however, if the problem persists, you can go to the next step in the troubleshooting process.
- To restart your computer, go to the bottom left corner of the screen and select the Start button.
- Choose the Power button, then Restart from the drop-down menu.
- Wait for your computer to restart, then run QuickBooks to see if the error persists.
Modify the Printing Permissions
- Start your Windows PC by pressing the Start button.
- Open the Control Panel by searching for it.
- Right-click on Microsoft XPS document writer and select properties.
- Select Properties or Printer Properties from the drop-down menu.
- Select Everyone User Group from the Security menu. If the Everyone Group option isn’t available, move on to the next step.
- Select Add and fill in the blanks with Everyone.
- Pick and press on the check names afterwards.
- Select Printer from the Allow column by clicking on it.
- Click the OK button.
- Search for c:/Windows/System 32/spool in File Explorer.
- Select Printers and then Properties from the drop-down menu.
- Then go to the Security Tab, select Edit, and then Add.
- Add a local service and verify that it has complete control.
- Create a by clicking OK.
- Using your QB software, create a PDF file.
After you’ve completed the procedures above, restart QuickBooks to see if the QuickBooks Error 41 has been resolved. If the problem persists, proceed to the next step.
Use the Microsoft Fix Tool or the Windows Troubleshooter.
This one is quite useful. If you’re having trouble with a program on your Windows PC, the best and simplest approach to fix it is to use the Windows Troubleshooter or Microsoft Fix Tool.
- Scan your computer for problems and resolve the issue.
- You must first download and install Fix Tool on your device in order to utilise it.
- Launch the Microsoft Fix Tool after it has been successfully installed.
- If an issue is found, pick Repair from the Scan menu.
- Finally, restart QB and see whether the error persists.
All startup services should be disabled.
If nothing else seems to work to repair QuickBooks Error 41, try stopping all startup services. You can accomplish this by following the procedures outlined below:
- In the lower left corner of the screen, click the start button or press the start icon.
- In the Windows search bar, type msconfig and then click to open the System Configuration option.
- Go to the Services tab and select the Disable All options from the drop-down menu.
- Restart your computer after clicking OK.
- If the system configuration utility prompts you, select Don’t show this message and afterwards press OK.
- Check if the QuickBooks Error 41 has been repaired by launching QuickBooks.
Your problem should have been resolved by now. However, if the error persists, there is one last thing you can do to resolve QuickBooks Error 41.
Reinstalling the USB Composite Device
- Start by typing Run into the search box.
- Enter devmgmt.msc in the Run dialogue box.
- After pressing Enter, select the + icon.
- Uninstall USB composite device by selecting it and clicking Uninstall.
- Return to your computer and reconnect the USB cable.
- You must reload the drivers after successfully deleting USB Composite Device.
- Right-click on the printer symbol and select Found New.
- Close all open windows before clicking Print Test Page.
Final Thoughts :
That is all there is to it. You should now access your QuickBooks software to see if your QuickBooks Error 41 has been repaired. There’s a slim chance that the problem will persist after all of these steps, but if it does, don’t give up. You can talk to our QuickBooks Support Number experts about your issues and let them figure out what’s causing the problem. If you have any questions, please email us at support@quickbooksupport.net. You can visit www.quickbooksupport.net website where you can receive answers to your QuickBooks questions.