If you’re using QuickBooks Point of Sale and the cash drawer is making a noise and won’t open, try manually opening it. The interior of the change drawer will delay the process if the QuickBooks POS Cash Drawer does not open. Turn the cash drawer upside down and attempt to clean it.
When printing the paper, you run into one of the following receipt printer issues:
- The QuickBooks POS Cash Register will not open, and the receipt printer will not print.
- A thermal printer is used to print the blank receipts.
- Most of the time, once receipt printers have finished printing, the receipt is cut.
- When showing or printing the receipt or article, the font is too small or portable.
To get the receipt printer back on track, we’ve listed some ways to correct the error here. Go through the list and find out which problem best suits your situation, and then follow the instructions. For more details, contact our QuickBooks error support team, who will gladly assist you.
If you don’t open the QuickBooks POS Cash Drawer, your receipt printer won’t print.
The following sequence can cause this problem:
- The printer is either turned off or unplugged.
- The state of the printer has been halted.
- The spooling mechanism for printing is broken.
- The incorrect driver for the printer has been mounted.
- Your printer is installed in several cases.
Check your printer and drawer for each numbered type to ensure the issue has been resolved:
If you want to check your printer from inside the POS,
Go to the File menu and select Priorities, then Workstation.
Then select the Print Test Tab from the Documents & Printers menu.
If you want to search your cash drawer from inside the POS,
Go to the File menu, then Preferences, and then Open the Workstation.
After that, press the Open Cash Drawer button after double-checking that your printer and register are properly connected.
Solution1: Clean out the printer’s memory.
- To begin, turn off the printer.
- After that, press and hold the feed button before turning on the printer.
- It self-tests until the printer fires up and then exits the feed button.
- After the exam is completed, try printing from QuickBooks POS once more.
Solution 2: Make sure the printer is powered up.
- Please ensure the printer’s power cord is properly connected and that there is a power light on when you turn it on.
- Do not connect the receipt printer to the USB hub because it will not have enough power for the printer to work properly.
Solution3: make sure the printer does not stop or restart printing.
- Select Control Panel from the dialogue box for the Windows Logo. Double-click the Receipt Printer tab under the Computers and Printers tab.
- Click the X documents / files in the queue, then pick Cancel All Documents from the Printer menu. After that, select the Yes option.
- If Pause Printing is selected, go back to the Printer menu and pick Pause Printing again.
- Leave this screen and check the cash box’s features. Then, when it fails, proceed to the next level.
Solution 4: Bypass the Print Spooling Mechanism
- Right-click the Receipt Printer in the Computers and Printers menu, then select Printer Assets.
- Afterwards, press the Advanced button and print directly from the printer.
- Confirm that your cash drawer’s feature is functioning properly by pressing the OK button.
- When it fails, move on to the next level.
Solution 5: Uninstall the printer and reinstall it.
- Right-click the Computer Receipt Printer in the Computers and Printers menu, then select Delete.
- Now, press the Yes button to confirm the process.
- Repeat this process for any additional printer copies that might be mounted.
- After that, reinstall your receipt printer. Your cash register will now work properly.
Conclusion
By following the steps outlined, you will be able to successfully solve the problem. If you’re still having trouble with QuickBooks POS Cash Drawer Not Opening, call our QuickBooks Support Phone Number USA, who are available 24 hours a day, seven days a week. You can also e-mail us at support@quickbooksupport.net. You can also take a look at @ www.quickbooksupport.net for more information about the QuickBooks.

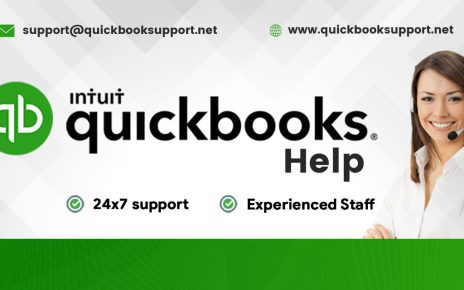
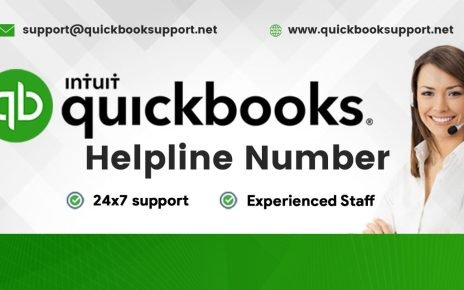
Comments are closed.