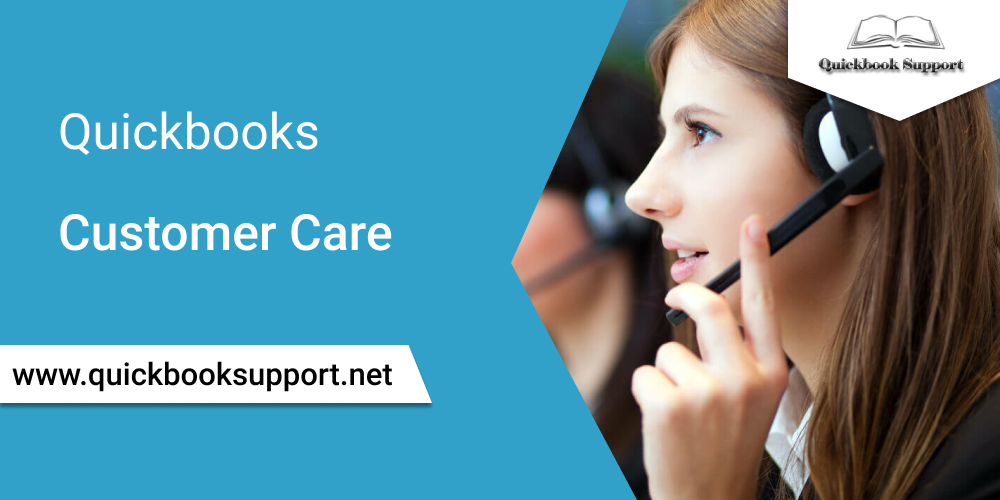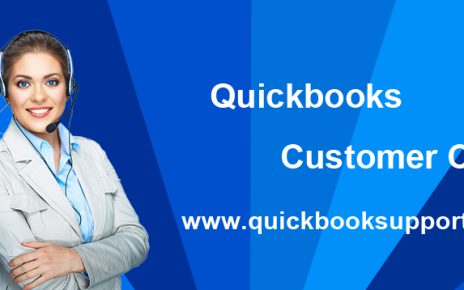When dealing with QuickBooks, you may encounter a variety of challenges, one of which we’ll examine today: QuickBooks keeps crashing. When there is a problem with the company or installation file, QuickBooks Desktop frequently crashes. This may cause your company process to slow down. When sending an email, creating invoices, or opening the company file, for example, you may experience QuickBooks desktop crashing.
We’ll talk about the reasons of the problem and how to resolve it in this post. If you require assistance with QuickBooks, please contact QuickBooks Customer Support, who will be happy to assist you.
Before you start debugging this error number, there’s one thing you should do.
Make a backup of your company’s files.
If at all feasible, build a company file backup so that if something goes wrong throughout the troubleshooting procedure, you won’t lose any data.
● QuickBooks is now open.
● Select the Back Up Company option from the File menu, and then click Create Local Backup.
● Now, to generate a company file backup, follow the onscreen instructions.
There are several reasons why QuickBooks keeps crashing.
● When the QuickBooks Company File is damaged,
● The QuickBooks software installation is corrupted, or data are missing.
● The company files are preserved in a damaged folder.
When QuickBooks keeps crashing, follow these easy solutions to correct it.
Step 1: Turn off QuickBooks Desktop.
- It’s possible that you won’t be able to open QuickBooks Desktop. To update the software, turn off QuickBooks Desktop.
- Double-click the QuickBooks desktop icon while holding down the Ctrl+Shift buttons on the keyboard.
- Wait until QuickBooks is open on your computer before releasing the Ctrl+Shift keys. It will lead to opening of No Company Open window.
Step 2: Install the latest version of QuickBooks Desktop.
After you’ve completed Step 1,
- Go to Help in that choose Update QuickBooks Desktop then click Update Now in the top right corner.
- Check the box for Reset Updates and then click Get Updates.
- Close QuickBooks once the update is finished.
Step 3: Download the Quick Fix my program and run it.
- Download and install QuickBooks Tool Hub.
- Once you’ve finished installing the app, you’ll be able to use it.
- Select the Quick Fix my Program option from the Program Problems tab.
- It may take some time to complete the task.
- Reopen QuickBooks Desktop once it’s finished.
Step 4: QuickBooks Desktop should be repaired.
- To open the Run command, press the Windows+R keys together.
- Click OK after typing Control.
- Choose Program in that select the Programs and Features from the drop-down menu.
- Select QuickBooks Desktop from the drop-down menu and click Uninstall. If prompted, select yes.
- Next, select Repair and then Next, Select Repair.
- If a File in Use window appears, select automatically close and restart applications and click OK.
- Repairing QuickBooks may take some time.
- When the repair process is finished, click Finish.
Step 5: Get QuickBooks File Doctor and run it.
- Press CTRL+J to proceed to your downloads after downloading QuickBooks Tool Hub.
- Click QuickBooksToolsHub.exe from your downloads list.
- To allow this app to make modifications, select yes.
- Now click Next to install it, and then Yes to accept the license agreement once more.
- After that, click Next. Set up (It may take some time)
- When the installation is finished, click Finish.
- Open QuickBooks Tool Hub now (Icon will be available on the desktop)
- Run QuickBooks File Doctor from the Company File Issues tab.
- Select the company file by clicking Browse.
- Choose examine your network and file systems.
- Continue by pressing the Enter key.
- Tap Next after entering the QuickBooks Admin password.
Then the scan begins; depending on the amount of the company’s files, this may take some time. Your problem will be resolved after the scan is completed. If not, please continue with the steps below.
Step 6: Copy all of your company’s files to your desktop.
- Go to New in that select Folder by right-clicking on the desktop screen.
- Then go to the current location of your company’s files.
- Right-click on the company files and selects Copy (Ctrl+C).
- Afterwards, create a new folder and right click on the paste option.
- Now hit and hold the Ctrl key, making sure not to let go until the screen shows No Company Open Window.
- Select Open or Restore an Existing Company from the drop-down menu.
- Choose Click Next after opening a company file.
- Then go to the desktop file you copied into a new folder and click it.
- After that tap Open.
Step 7: Run QuickBooks Database Server Manager after downloading it.
- Press CTRL+J to proceed to your downloads after downloading QuickBooks Tools Hub.
- Click QuickBooksToolsHub.exe from your downloads list.
- To allow this app to make modifications, select yes.
- Now click Next to install it, and then Yes to accept the license agreement once more.
- After that, click next. Set up (It may take some time)
- When the installation is finished, click Finish.
- Open QuickBooks Tool Hub now (Icon will be available on your desktop)
- Select QuickBooks Database Server Manager from the Network Issues tab.
Examine the location of your company’s files.
- Select the ‘Scan Folders’ option from the drop-down menu.
- Select the folder where your company file is stored by clicking Browse (.QBW)
- Select ‘OK’ and then ‘Start Scan.’
Step 8: Install the latest Windows updates
The actions listed below will update Windows 8 and later versions. It’s possible that updating Windows will take some time.
- Right-click on the start button and select properties.
- Select Settings from the drop-down menu.
- Update and Security are the options available.
- Select Check for Updates from the drop-down menu.
Step 9: Reinstall QuickBooks after uninstalling it.
If the procedures above don’t work, you might have to uninstall and reinstall QuickBooks Desktop to permanently resolve the issue. It could potentially be a problem with your computer’s Windows; we recommend that you contact your IT support.
Final Thoughts :
If you follow all of the methods above, you should no longer have problems with QuickBooks desktop crashing, but if you do, please contact our specialists. For assistance, contact our QuickBooks Customer Support team. Please contact us at support@quickbooksupport.net if you have any questions. You can also go to www.quickbooksupport.net for answers to your QuickBooks questions.