QuickBooks is useful accounting software for small and a medium-sized business that helps them keep track of their accounts, sales, and other financial activity. QuickBooks has a repair tool called QuickBooks File Doctor that can discover errors and quickly correct them. The QuickBooks File Doctor application has stopped working at times. For a variety of reasons, the application may cease to function. Read the blog to find out why the “File Doctor” has stopped working and what the best available solutions are. We have discussed in detail in this post. You will find the information both useful and valuable.
Furthermore, you can get assistance from an expert team to find a satisfactory solution to your problem by contacting QuickBooks Customer Support. It is sure that a helping hand from a tech-specialist will be effective and the problem will be solved.
Why Isn’t QuickBooks File Doctor Working?
The most common reasons of the QuickBooks File Doctor Not Working error are listed below. Take a look at them once:
- Perhaps you should try to get to the files that have been included.
- You attempted to recover the files, but it was not possible.
- Files are being updated.
- When converting the old version of the corporate files across a network, an error can occur.
- If some QuickBooks files are missing during the installation step.
- The QuickBooks File Doctor doesn’t seem to be working. If the files are corrupted, lost, or damaged,
Possible Solutions to the Error of QuickBooks File Doctor Not Working
We’ve compiled a list of practical remedies that you can attempt one at a time to solve the QuickBooks File Doctor Not Working issue. Let’s get started with the offered instructional procedures.
Step 1: Manually open QuickBooks File Doctor
Occasionally, the problem might be resolved by manually running the application. Here’s how to get QuickBooks File Doctor up and running:
- Wait until the machine displays the ‘No Company Open’ screen before running the File Doctor Utility.
- Now pick Utilities from the “File” menu, then Repair File and Network Problems from the “File” menu.
- Click the “OK” tab in the resulting dialogue box. The QuickBooks file doctor re-launches the programme with administrative privileges.
- Click “Yes” in the dialogue box that appears.
- To access the QuickBooks file doctor tool, click the wrench symbol and then “Continue.”
- After that, enter your login credentials to access your file. QuickBooks file doctor will immediately begin working and, if mistakes are found, will rectify them.
- Select ‘File Diagnosis Only’ from the “Advanced Settings” page.
- Push the “Next” button.
- After the system has been stimulated, open your file and look for any problems or repairs that are required.
If the above instructions are ineffective, move on to the next option.
Step 2: Repair the Corrupted QBW File
By backing up the file, you can replace the corrupted files with the ones you’ve saved. As a result, begin restoring your damaged file backup. Follow the steps outlined below to accomplish this:
- To begin, open QuickBooks and then select “File” from the menu.
- Then select “Open or Restore Company” from the drop-down menu.
- Afterwards, select the option to “Click Open or Restore a Backup Copy” and press the “Next” button to continue.
- Choose “Local Backup” and then press the “Next” button.
- You’ll see a drop-down menu where you may browse and select the backup file location.
- Afterwards, you must choose a file with a “.QBB extension.”
- Then, click “Open” and then “Next” to continue the procedure.
- A “Save In drop-down” menu will appear, from which you must choose a location for the files to be restored.
- In the name field, type the file’s name. With the insertion of the “*.QBW” file, a “Save as” field will appear immediately.
- To save the file that you have moved from one location to another, you must click the “Save” button.
If you do this correctly, your problem may be solved. However, if QuickBooks File Doctor is still not working, go to the next step.
Step 3: Make Use Of Auto Data Recovery
The Auto Data Recovery feature examines QuickBooks files automatically. After the files are created, the procedure may take a few hours. A backup is maintained in the Auto Data Recovery folder for files that are working without errors. For 12 to 24 hours, or as long as the QuickBooks application is open, the backup is saved.
If the issue persists, use this option to recover the files and restore them after the application has resumed normal operation.
Step 4: Disable Hosting Mode and Configure Antivirus Software
You must disable your system’s hosting mode in order for the ‘File Doctor’ utility to function properly. Then adjust the Security Firewall Settings to allow remote connections from your computer. Follow the procedures below if you’re running McAfee antivirus for system security:
- Open the McAfee software on your desktop and select “Web & Email Protection.”
- Afterwards, go to the Firewall section. Select the “Ports and System Services” tab from the drop-down menu.
- Then press the “Add” button.
- Then, under Services Name, type eMule. Type the TCP data for your QuickBooks application in Local TCP/IP ports.
- Enter the TCP data for your QuickBooks application into the Local UDP Port.
- Then go to “Open ports to” and select “All PCs.”
- Finally, hit the “Save” button and restart your computer.
Final Thoughts:
If QuickBooks File Doctor isn’t operating after configuring antivirus software and restoring the corrupted file, don’t worry! For your convenience, we have a tech-support team. It is recommended that you place a single ring at QuickBooks Support Phone Number to build a direct connection with them. Your call will be answered right away by knowledgeable technicians, and the File Doctor tool will begin functioning without delay. If you have any questions, please email us at support@quickbooksupport.net. You can also go to www.quickbooksupport.net, a QuickBooks website to get your questions answered.

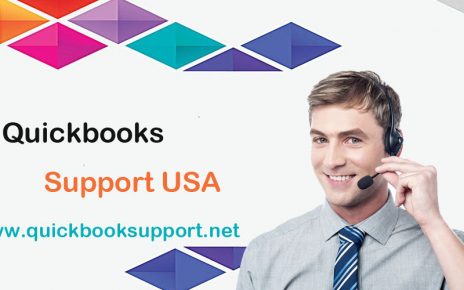
Comments are closed.