In terms of best accounting software, today QuickBooks is on the top. It has been used by numerous small companies and provides competitive pricing and a large array of accounting functionality. QuickBooks supports dynamic bookkeepers and accountants to small business owners who require assistance with their accounting. Reports in QuickBooks are a valuable tool used in both the Desktop and Online versions of the software. It gives you comprehensive details about your company’s various divisions which will provide you insights that can help you make smarter business decisions.
In QuickBooks, you can use your reports to generate custom reports. Adjust the report layout, add or remove columns, add or delete rows, and filter by data or date ranges with QuickBooks custom reports. You will then learn how to exchange custom reports in QuickBooks after you have your QuickBooks custom reports.
Firstly, we’ll go over how to configure reports in QuickBooks Desktop, then, we’ll go over how to make a custom report in QuickBooks Online, followed by how to exchange custom reports in QuickBooks. If you need assistance, call our QuickBooks phone number to speak with one of our experts.
How to customize Reports in QuickBooks Desktop?
Any report you run in QuickBooks Desktop can be customized. Read the instructions from Intuit to generate a QuickBooks custom report:
- Create a report.
- Choose Customize Report from the Report window.
- Just go to the tabs you have to update on the Modify Report window, and after that choose OK once you’re done.
So now you know how to customize reports in QuickBooks Desktop, let’s move on to the next step. To understand how to exchange custom reports in QuickBooks, skip to the bottom of the page.
In QuickBooks Online, how do you make a custom report?
You can customize your reports in the same way as you can in QuickBooks
Desktop. Read the instructions from Intuit to generate a QuickBooks custom report:
- Just go to the Reports menu in QuickBooks Online Accountant.
- Select the Standard choice from the drop-down menu.
- Enter the name of a report in the search area.
- Alternatively, choose and open one from the list.
- After that choose customize.
- Pick Run report when you’re finished customizing the report.
You can also make a QuickBooks custom report for a particular account in your Chart of Accounts in QuickBooks Online. Under the Chart of Accounts, you’ll First of all run, and afterwards the following are guidelines from Intuit on how to configure reports in QuickBooks:
- Select the Gear symbol.
- It’s all under your control.
- Make a decision on a chart of accounts.
- Locate the account and select View Register from the drop-down menu.
- Select Run Report.
- Make the report your own.
- Save your changes by clicking Save.
- Fill in the specifics of your customized study.
- Save the file.
Now that you know how to make a custom report in QuickBooks Online, you can start working on them like the pro you are. Once you have a large number of them in your account, you will need to quickly locate them in order to handle them. Read the instructions from Intuit to locate your QuickBooks custom report:
- Navigate to Reports.
- Select My Custom Reports from the drop-down menu.
- To open the report, tap its name.
Conclusion:
In QuickBooks, you can submit your custom reports in a variety of ways. You can exchange your firm’s custom reports with your firm and all QuickBooks users in QuickBooks Online. But what if your customer does not have any connections to your desktop file or a QuickBooks Online subscription?
You can learn how to exchange custom reports in QuickBooks even if you don’t have access to the QuickBooks code. You could just save a QuickBooks custom report as a PDF or export it to Excel. After that, you’ll need to give it to your clients so they can share their QuickBooks custom reports with you. QuickBooks custom reports can be sent via email or a USB drive.
In the event of a problem, simply call our QuickBooks phone number for assistance. Please contact us at support@quickbooksupport.net if you have any additional questions. Visit www.quickbooksupport.net to learn more about QuickBooks.
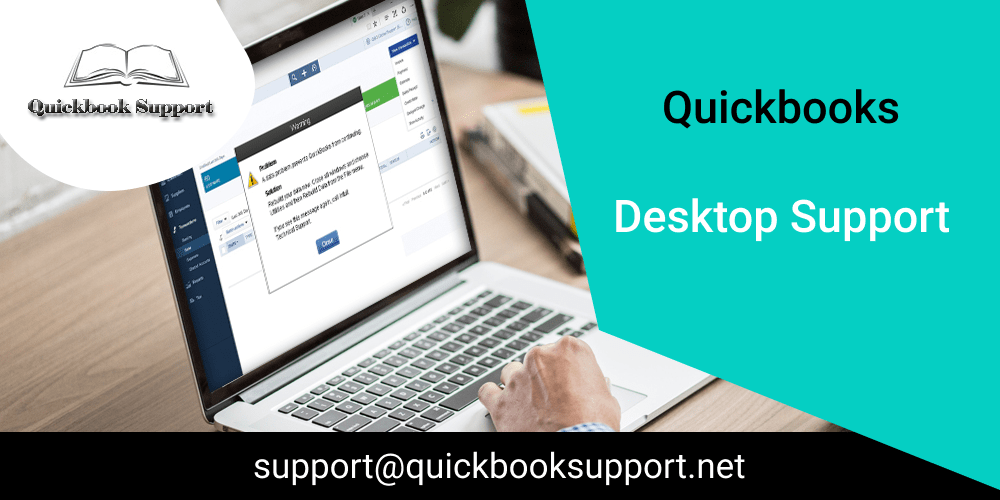
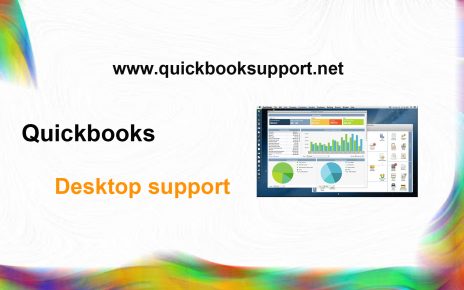
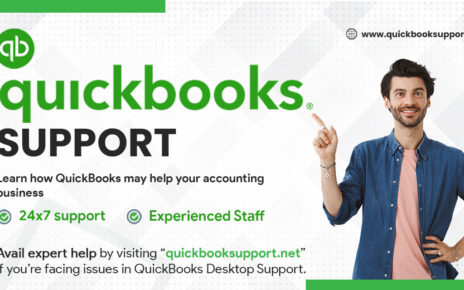
Comments are closed.