If you’re a party planner or a structural engineer, connecting your business bank and credit card accounts to QuickBooks Online is a powerful resource for monitoring business income and expenditures, regardless of the severity of your business. By creating a strong connection between QuickBooks Online and your business bank and credit card accounts, you can save several hours of manual data entry time each week. This fantastic functionality collects charges, fees, refunds, and deductions in your QuickBooks Online bank updates so you can categorize and add them to your account databases on a regular basis. Having a link means you’ll rarely forget to record a transaction in your books. To learn how to categorize expenditures in QuickBooks Online, keep reading this blog. In case you need more help, simply get in touch with QuickBooks support.
Important Points to Keep in Mind When Using the Bank Review Window
There are a few main points to keep in mind when using the bank analysis window. The bank review window includes all of the details about your business’s profits and expenditures.
- To open the Bank Review window, click the name of any checking account on the right-hand side of the toolbar or press on the left navigation pane.
- Select the Banking option from the drop-down menu, then the ‘Banking’ tab.
- QuickBooks can update your bank transactions if you choose the ‘Update’ option.
- Select the digital automation option.
- The uploaded transactions really aren’t linked to QuickBooks when you press the Add button.
- Certain transactions are only details obtained from your bank by QuickBooks and are in the financial reporting vacuum when you press Add.
Expenses in QuickBooks Online: How to Categorize Them
QuickBooks Online tries to help you with your accounting by calculating the income or expense type. Don’t assume that just because QuickBooks Online estimated a category, it’s the right one. It’s up to you to go over the parts and make changes. The method for categorizing expenditures in QuickBooks Online is as follows:
- The payee’s name will not be explicitly associated with the “Description” type.
- You must enter the payee name for each transaction in QuickBooks Online; otherwise the sale will not be assigned to a supplier.
- QuickBooks Online can keep track of each payee’s most recent group.
- If it’s green, QuickBooks Online is remembering a portion you used previously.
- If it’s black, QuickBooks Online is measuring and something isn’t quite right with the category.
Download or update your bank’s most recent transactions.
Select the ‘Banking’ or ‘Transaction’ option from the drop-down menu.
- Then, on the left, select the ‘Banking’ tab.
- Select the ‘Update’ choice from the drop-down menu.
Modified transactions should be categorized.
- Select ‘Banking’ or ‘Transaction’ from the drop-down menu.
- Afterwards, select the transaction you’d like to categorize.
- Select the ‘Categorize’ choice from the drop-down menu.
Sort the transfers into categories.
- Select the ‘Transfer’ choice from the ‘Transaction’ menu.
- To switch, select the Radio button.
- From the drop-down list, choose the account to which you’re transferring funds to or from. Select ‘Transfer’ from the drop-down menu.
Split Transactions: How to Categorize Them
The following measures will assist you in categorizing split transactions:
- To categorize a transaction, first click on it.
- Select the ‘Split’ choice after that.
- Fill in the name of the ‘Payee.’
- Choose the first category and determine the minimum amount that must be included in that category.
- Then, for the second group, figure out how much could be in it.
- Choose the ‘Add Line’ choice if you’d like to add more than two categories.
- Then choose the ‘Save and Add’ option from the drop-down menu.
Final words :
Categorizing expenses in QuickBooks is a straightforward and quick operation. It is, however, the most important task that any business owner using accounting software can complete. Contact our QuickBooks Support Phone Number team for assistance. If you’ve any additional questions, please email us at support@quickbooksupport.net. To learn more about QuickBooks, go to www.quickbooksupport.net .
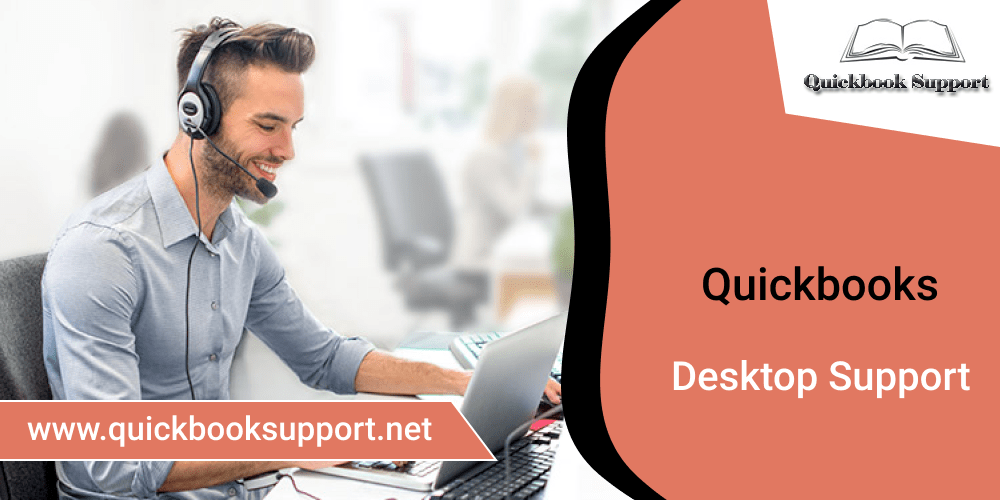


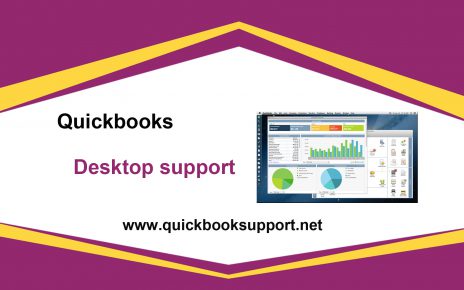
Comments are closed.