Many people use QuickBooks accounting software to keep track of their regular spending and record their revenue and expenditures. When using this software, users are often confronted with bugs and errors. The first step in dealing with such errors is to reinstall QuickBooks. But you won’t be able to repair it simply by restarting QuickBooks Desktop. You must first uninstall QuickBooks Desktop for Windows, and then rename the installation files before reinstalling QuickBooks. QuickBooks Uninstall or Install is the name of the whole procedure.
We will learn how to uninstall and reinstall QuickBooks desktop in this post.
If you require any assistance while working in QuickBooks, please contact our QuickBooks support team for more details.
Note: Make sure you have the QuickBooks Desktop download file, the update CD, and the license code before uninstalling QuickBooks Desktop.
Uninstalling and reinstalling QuickBooks Desktop
There are three QuickBooks Clean Install Tool operations in the QuickBooks Clean Install Tool. The first step is to uninstall QuickBooks; the second is to rename the loaded files; and the third step is to reinstall QuickBooks.
- Remove QuickBooks Desktop from your computer
- To begin, press Windows + R at the same time to display the RUN button.
- Then select OK from the Control Panel.
- Choose Programs and Functions from the Programs Folder, then QuickBooks and Uninstall.
- After this, you must follow the instructions.
- After you’ve finished uninstalling QuickBooks Desktop, move on to the next level to rename the installation folder.
- Rename the Installation Folders
To run a QuickBooks installation, you must first rename the installation files. Rename the file manually. You should have the word “old” at the end of each folder name.
- If you are unable to access the files, please see the information below:
- Select the Task Manager option from the Windows Taskbar.
- Select the picture name from the Processes tab.
- Choose between QBDBMgr. Exe, QBCFMonitorService. Exe, Qbw32.exe, and QBDBMgrN.exe, and then the end process.
- If you receive a WARNING message, choose YES.
- Reinstall QuickBooks Desktop
- The final stage includes reinstalling QuickBooks. Follow the instructions mentioned below to reinstall QuickBooks:
- To begin, download the appropriate installation file for your QuickBooks edition.
- Then, under Page Downloads and Changes, pick your QuickBooks version and click the Download icon.
- Afterwards, choose a product and an edition.
- Then click on download.
NOTE: Before downloading QuickBooks Desktop, make sure the computer is compatible with QuickBooks Desktop.
Installing QuickBooks on a desktop computer: a step-by-step guide
The QuickBooks installation can be completed by following the steps outlined below:
- After downloading QuickBooks Desktop, select yes to all of the questions.
- After that, select the next choice.
- Select Agree to the App’s Licensing Agreement.
- Fill in the license and product numbers.
- Select the installation style for your PC that includes the following options:
Express: This option assists the installer in making the recommended choices.
Custom & Network: Use this approach only if you want to use various versions of QuickBooks or if you want to exchange data with other QuickBooks users.
Finally, you must choose the location where QuickBooks will operate:
- Click NEXT to update the regular directory or choose a new download site.
- Select a choice for installation.
- Please trigger QuickBooks by clicking on open.
- You can now leave.
The methods for launching QuickBooks on a desktop computer
- For Windows, follow these steps:
- In QuickBooks, open it and press F2.
- Check the status of your registration in the product information window.
- You can step forward if the activated status is shown.
- If the status isn’t active, click OK, then shut down Product.
- Then go to the Help Menu and select Enable QuickBooks.
Examine the MAC methods mentioned below:
- Select the Register option from the QuickBooks menu.
- Select NEXT after entering the product’s license and serial number.
- Choose Online Registration as your choice.
- Observe the instructions.
Conclusion
The blog post above will help you uninstall and reinstall QuickBooks. If you’re having trouble installing QuickBooks, you can use the Clean Install QuickBooks tool to find and fix the problem. If you have any questions or need more information about the procedure, please contact our QuickBooks Support Phone Number team right away. For assistance, please contact us at support@quickbooksupport.net. Visit www.quickbooksupport.net for more information.
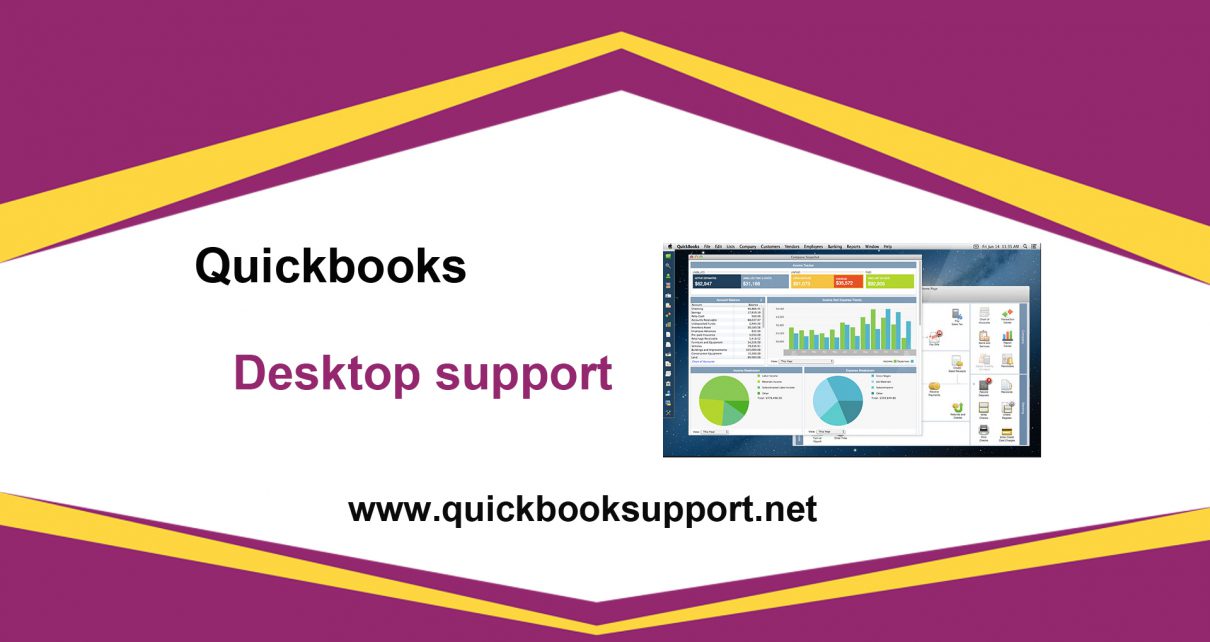
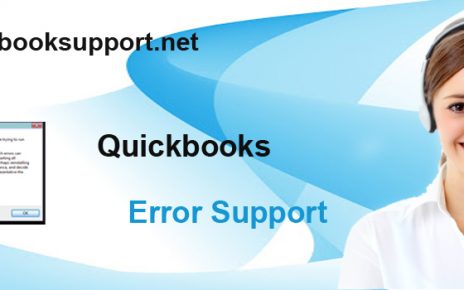
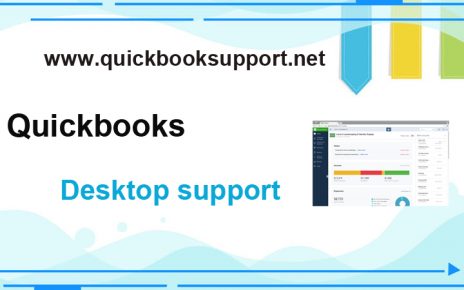
Comments are closed.