QuickBooks is the perfect software for small and medium-sized enterprises. It’s accounting software created by Intuit. To monitor the company’s profits and expenditures, this software allows you to track, purchase, and submit all financial transactions, manage orders, purchases, and inventories, handle payrolls, maintain client and vendor accounts, and many other things. When using QuickBooks, you can encounter an error that says “an unexpected error has occurred in QuickBooks,” which is usually caused by software, record, or system issues.
In this article, we’ll look at the causes of the issue as well as possible solutions. There were reasons given for an unexplained error in QuickBooks Desktop.
If you need more assistance, please contact our experts by dialing our QuickBooks error support number.
The following are some of the causes of the QuickBooks mistake.
- The QuickBooks Company’s Windows Admin customer file has been destroyed.
- The QuickBooks Company file is saved in a corrupted folder.
- Windows bits that are missing
Some of the simple QuickBooks steps that have emerged to fix an unexpected error
Step 1: Disable Service Monitor QBCF
- To open a Task Manager browser, press the Ctrl+Shift+Esc keys together.
- Click QBCFMonitorService.exe on the Information tab, and after that select.
- After that click on End Job, then click End Process.
- Close the Task Manager window and restart QuickBooks on your computer.
Step 2: The QuickBooks Tool Hub is downloaded and installed
- Go to the QuickBooks Tool Center and choose your browser’s downloads (Ctrl+J) • Choose QuickBooksToolsHub.exe from the download list.
- To allow this app to make changes, click Yes, then Next to install it, then Yes again to accept the licensing agreement.
- Choose Next, then Mount (It could take a while)
- Until the installation is complete, click Finish.
- After that, open the QuickBooks Tool Center and search for the desktop icon.)
Step 3: Install and Run My Software Quickly
- Go to the Software Issues button and select on My Program Quick Fix once the QuickBooks Tool Center has been fully installed.
- Running is a time-consuming task.
- Keep restarting QuickBooks Laptop until you’re done.
Step 4: Locate the Injured Users
To begin, you must determine how many users are affected by this error code. Please build a new daily user if you discover a damaged account. To do so, you’ll need to:
- Start the QuickBooks application.
- Choose Set up Users and Passwords from the Business menu, then Setup Users.
- Select the Connect User icon from the drop-down menu.
- Then type the most recent Username and Password and click Next. Make sure no passwords from previously compromised accounts are used.
- Press Finish after granting the user permission.
- Select File, then Close Company/Logoff from the drop-down menu.
- After this, with the most recent user credentials, open the business file.
If you find out that the Admin user has been harmed. Please use the QuickBooks File Doctor to patch it.
Step 5: Turn off QuickBooks Desktop
- Turn off QuickBooks Desktop by uninstalling it first.
- Keep the Ctrl key pressed down on your keyboard.
- Double-click the QuickBooks desktop button.
- Before the “No Company File” window appears on your computer, hold down the Ctrl key
- When a business file is opened, turn off QuickBooks Desktop.
From the “No Company File” pane, choose your client file.
Click Open while holding down the Alt key on the keyboard.
If prompted, enter your username and password. Free the Alt key and enter your credentials, and after that keep the Alt key pressed and click OK. Do not release the Alt key if the username and password are not needed.
Do not let go of the Alt key until you see a grey blank window on your QuickBooks. If you can point your cursor to the QuickBooks menu, your company file is fully open if it is highlighted. (An illustration can be found below.)
If you have an unexplained error on QuickBooks Desktop, you may also follow the measures outlined below.
Step 6: Open a Business Sample File
If there is a problem with your business file or QuickBooks software, you will be able to identify it with the help of a sample file. Follow the instructions below to open the sample company file.
- Choose “No Open Company” window
- Select a file by pressing Open a preview file.
If the sample file opens, it means the company file has been deleted or the folder in which it is stored has been damaged. Your company file must be moved to a separate location on your computer. Follow the steps below to move your business register:
- Right-click on your desktop and choose New, then choose Archive.
- Give your new folder a name, such as QB NEW.
- Then go to the folder that contains your business file and open it.
- Copy (Ctrl+C) your company file by right-clicking it.
- Return to the QB NEW folder and select Paste (Ctrl+V) from the context menu.
- Now open a company file from a separate folder.
- If the problem persists, please try to restore your most recent backup and perform some basic troubleshooting.
Step 7: Run the reboot.bat script.
- For example, reboot.bat files can be used to re-register.DLL and.OCX product files on Windows.
- After closing the QuickBooks
- Right-click on Assets
- On the Shortcut tab, pick Open File Location.
- And after that, depending on your Windows configuration, look for a reboot.bat or reboot file in the folder, right-click it, and choose run as administrator.
- If you’re asked, say yes to approve a user account. A CMD (black) window will now appear, with various scrolling files displayed.
- A CMD (black) window will now appear, offering a variety of file scrolling options.
- Then restart QuickBooks.
Step 8: QuickBooks Desktop Troubleshooting Program
- Restoring QuickBooks Desktop
- A Run box appears when you press the Windows+R keys on the keyboard.
- Type “Control Panel” in the Run Box and hit OK.
- Choose applications that allow you to pick programs and functions.
- Select QuickBooks from the drop-down menu.
- Select Uninstall/Change and Yes, as required.
- And after that, press Next Pick Patch, and afterwards Next Press Repair.
- This method will take some time to restore your QuickBooks Desktop.
- For installation, run the Clean Tool.
QuickBooks is a program that can be uninstalled and reinstalled. If you have any problems with the processes, you should run a clean install program that will do the same thing as a manual uninstall.
After you’ve installed QuickBooks Tool Hub, you’ll be able to use it.
Click on the tab for Installation Issues after you’ve opened it.
And after that, on the monitor, press Clean Install Tool and follow the on-screen instructions.
- Manually Repairing Windows Modules
We recommend manually patching the Windows component as you’ve tried everything and it hasn’t succeeded. If necessary, try to contact an IT specialist or contact Microsoft Help.
Fix for the Microsoft.Net system
- Using the keyboard, press the Windows + R keys together.
- Control Go to Services in the Software and Features tab in the Run pane
- Activate or deactivate Windows functionality by clicking the Activate or deactivate Windows functions button.
- Uncheck them and press yes, then restart your computer. NET System 3.5 or later to uncheck them and press yes, then restart your machine.
- Be sure to go over everything.
- After restarting the computer, run Net System 3.5 and then follow the on-screen instructions.
MSXML Update from Microsoft
- On the keyboard, press the Windows+R keys.
- Type appwiz.cpl into the Run box on the phone and click OK.
- Select MSXML 6.0 from the list and click Uninstall (at the top of the list)
- After that, go to the Microsoft Website and download the msxml.msi file.
- Once it has been downloaded, double-click it and follow the on-screen instructions.
- Open the QuickBooks desktop after you’ve finished installing the MSXMl format.
Final thoughts
After following the procedures above, you should no longer encounter an unexplained error in QuickBooks Desktop; however, if the issue persists, you can call our QuickBooks Support Phone Number to speak with one of our experts for a quick resolution. You can reach out to us at (support@quickbooksupport.net) for assistance. For more information, please visit our website at www.quickbooksupport.net .
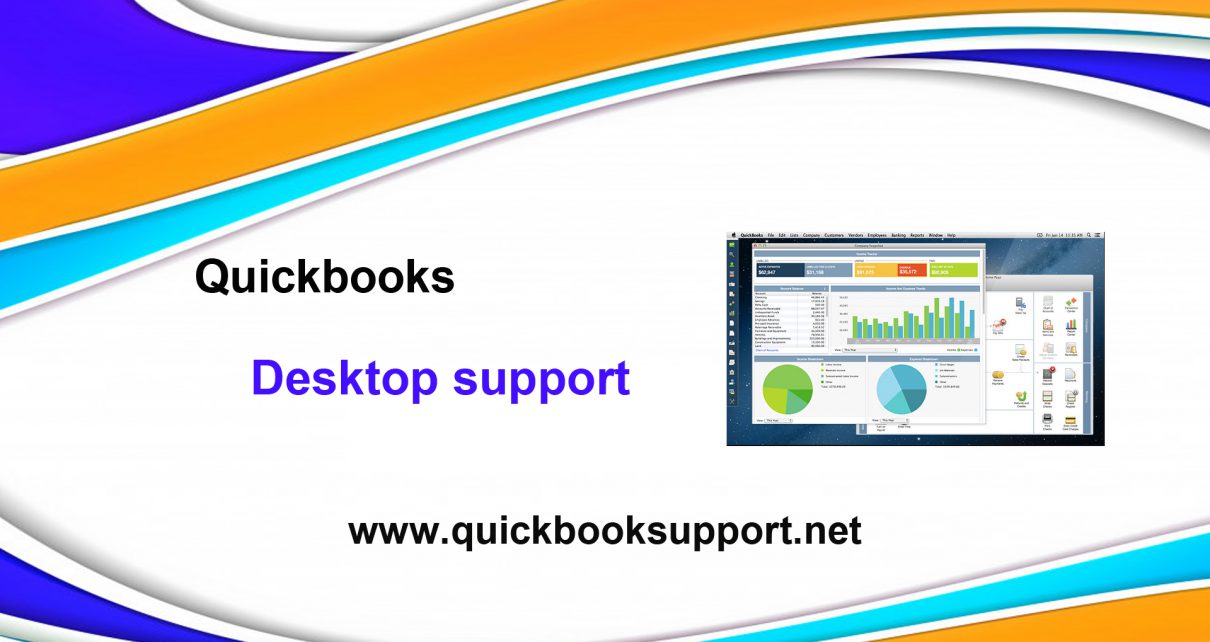
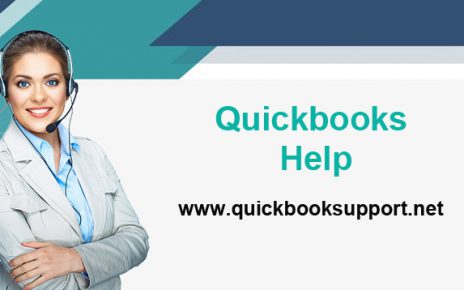
Comments are closed.