Small and medium companies, in particular, must be careful in the amount and types of software they use in their everyday activities. The majority of companies choose to use software that can perform several tasks at the same time. QuickBooks is an accounting program that checks all the boxes. Many people trust the app because it can be used to manage revenue and expenditures as well as other related tasks. Despite the fact that it has a wide range of advanced features and functionality, users still have problems when those components fail.
QuickBooks Error Code 1722 is one such error. It’s a common machine error code that makes Windows run slowly and slows down your computer and on a daily basis begins to “freeze” In this post, you’ll learn about the signs, causes, and solutions for QuickBooks error 1722. For more details, call QuickBooks Support USA and speak with one of our experts.
The signs of QuickBooks Error 1722 are as follows:
Error 1722 occurs for a variety of reasons.
Methods for resolving QuickBooks Error 1722
So, let’s get to know QuickBooks Error 1722 a little better.
The following are some of the symptoms of QuickBooks Error 1722.
- We even experience the occurrence of the error code 1722 in QuickBooks during the crashing of the window as well as any Windows program already operating.
- Error 1722 causes’ computers to crash often while running the same program.
- The window’s sluggish reaction to mouse and keyboard input is inconvenient is another sign of the problem
- The PC can “hang” or “freeze” for a short time as a result of various QuickBooks error 1722.
- These forms’ QuickBooks 1722 error messages will appear during the program’s installation.
QuickBooks Error 1722 may occur during the installation process or when attempting to run a software program linked to QuickBooks during device initialization or shutdown. Making a record of when the error occurred is critical information for resolving the issue.
The causes of QuickBooks Error Code 1722 are as follows:
- This error may be caused by an incomplete or corrupted QuickBooks program installation.
- Recent QuickBooks software updates may have caused window damage, resulting in the error.
- Any virus or malware that infects the machine files of Windows.
- This error will occur if a malicious program deletes QuickBooks-related files by accident.
Since this form of error may occur when a program is being executed, it is referred to as a run-time error. QuickBooks error 1722 can be caused by a variety of factors, so if you want to avoid it happening again in the future, you can try to resolve each of the possible causes.
There are a few options for resolving the QuickBooks error 1722.
The methods for effectively resolving the problem are described below. Follow the instructions below to get started:
Solution 1: Use Windows Repair Tools to fix the issue.
- Fix the registry entries that are linked to QuickBooks error 1722.
- Afterwards, run a complete malware scan on the device.
- Upgrade QuickBooks applications after cleaning up the device (Temporary Files and Folders).
- After this, update your computer’s device drivers.
- By using Windows System Restore, you can “undo” recent system changes.
- Afterwards, uninstall and reinstall the QuickBooks error 1722-related software.
- Run the window system File Checker after that.
- After that, install all available Windows Updates.
- Finally, perform a fresh Windows install.
Solution 2: Uninstall the QuickBooks app and reinstall it.
- To begin, press Windows + R on your keyboard.
- This will open the Windows Run dialog box.
- Simply type appwiz.cpl into this window, then hit the OK button.
- Afterwards, choose your QuickBooks edition from the drop-down menu and uninstall it.
- After the uninstall is complete, perform a clean installation of QuickBooks.
- Thereafter, you must download and install QuickBooks’ clean installation tool.
- After that, run the QuickBooks Clean installer.
- Then, to update the QuickBooks program, carefully follow the on-screen directions.
- Restart your computer after you’ve completed the installation.
- Before moving forward, Microsoft’s Net Framework must be fixed.
Solution 3: Use QuickBooks Repair Tool to fix QuickBooks Error 1722.
- To begin, close all QuickBooks-related programs that are currently running in the background. Project managers may also be used to bring the program to a close.
- After that, download and install the QuickBooks Component Recovery Tool.
- The machine must be restarted until the download is complete.
- And after that, on QuickBooks, open the System Repair Tool.
- Afterwards, if you are certain of the exact location of the QuickBooks files, press the Select File button.
- If you don’t know where your QuickBooks file is, you can look it up online as it is necessary to conduct a file search. To begin, press the Search File button and select the disk you wish to search.
- After you’ve selected the disk, press the Scan File button to begin scanning it.
- If you want to see a preview of a scanned file, select the Company option.
- By selecting the Customer icon, you can view the customer’s details.
- By clicking on the Vendor icon, you can also see details about the vendor.
- Then select the Employees button to see the employee’s relevant details.
- After that, press the Repair button to bring up the Save as Window.
- Then, in that window, select your QuickBooks version as well as the direction.
- And after, selecting the version and direction, press the Start button.
- Then a message will appear indicating that the repair process completed successfully.
- After you’ve finished the operation, click OK and close the window.
Solution 4: Run the System Restore procedure.
- To begin, press the Windows Start button, then type “System Restore” into the search field and press enter.
- After that, a new window will open. There, select the System Restore option.
- Whenever prompted, enter the administrator password.
- A wizard will then appear; simply follow the directions on the screen.
- Then upon completion of the system’s reconstruction. Finally, you can begin using QuickBooks.
Final thoughts:
The methods listed above are extremely effective in resolving QuickBooks error 1722. If you’re having trouble or have another question, you can reach out to our QuickBooks support Phone Number. You can also submit an email to support@quickbooksupport.net. Visit www.quickbooksupport.net for more information.
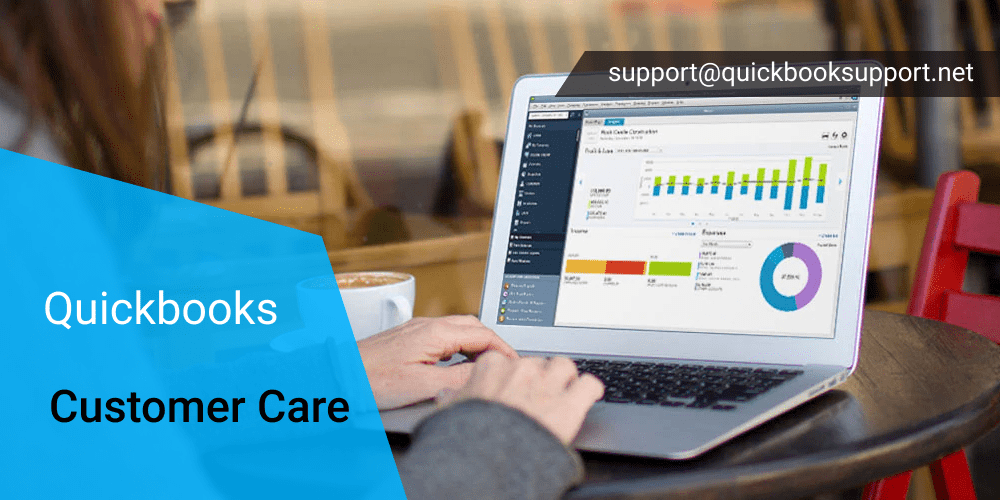
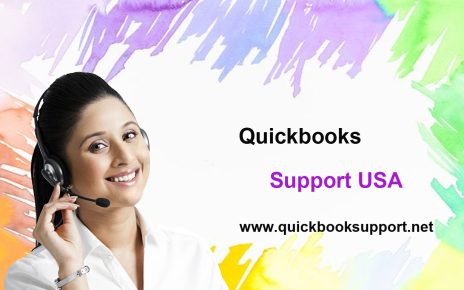
Comments are closed.