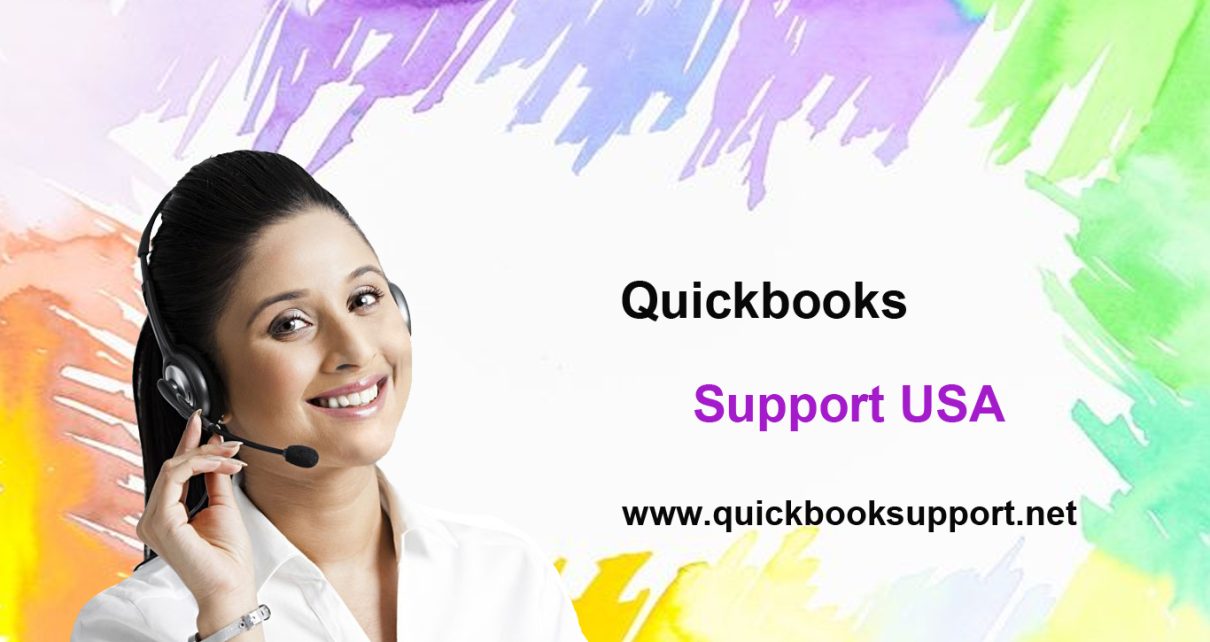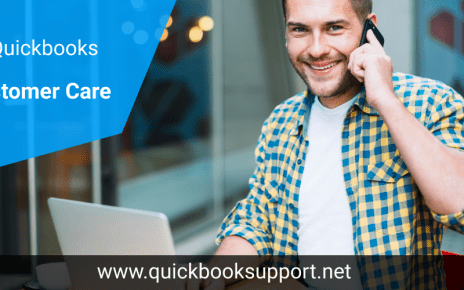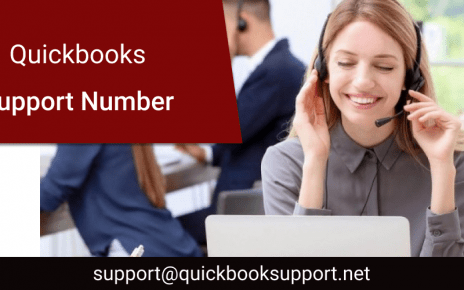We would be glad to share information how to change inventory item prices using the Price Manager in QuickBooks Point of Sale with the help of QuickBooks Desktop support Expert.
Users can use the Price Manager to update regular item prices through QuickBooks Point of Sale, they can also calculate new prices, and also can change prices in their price levels. For example, users can use it to make changes to employee pricing or create pricing for different vendors. Here’s how.
- First, click & select the Inventory drop-down, then choose Price Manager.
- Next, click & select Make Price Changes.
- Then choose the Price Level of the items you’re updating.
- Type the price change Name and Notes about the change, then click & select next.
- Click & select the items you need to change the prices for. If you have a lot of items, use the filters to help find them. Once you’ve chosen the items, select Next.
- Click & select the options which users like to use for the pricing formula and select if they want to see Price Rounding options, then click & select next.
- When done, click & select Finish, then review and edit the prices if needed before applying to your inventory.
- At last, click & select save. In case, if users want to save the changes to apply at a later time or select to Apply the changes to the inventory to apply them now.
Seeking Interfere:
We very much hope that we have been able to provide you with the information to know to use the price manager to change inventory item prices with the help of QuickBooks Support Phone Number. If the above solutions don’t fit, please feel free to contact us on QuickBooks POS Support. You can e-mail us at support@quickbooksupport.net as well. Please be in touch with our experts who are available 24 hours a day, and open worldwide. You can feel stress-free when working in the QuickBooks with the constant help of our QuickBooks POS Support. You can also take a peek at @ www.quickbooksupport.net.