In this article we have listed the entire process to help you learn to import inventory items in QuickBooks point of sale. QuickBooks POS is considered to be a powerful point of sale application that is integrated with the QuickBooks Desktop application. The QuickBooks Point of Sale consists of various features like tracking inventory, customer management, employee management and much more. POS application of QuickBooks is sort of different from the Microsoft Excel because it allows you to form any budgetary following framework beginning with none external help. QuickBooks is devoted for programming the plans to exchange the money listed.
The Import Process
Some key points that you simply got to confine in your mind before importing the inventory items in QuickBooks Point of Sale are as follow:
Here are few tips while navigating the spreadsheet:
Stop the headers of the spreadsheet to seem down while seeing headers And make use of the arrow keys rather than using the mouse You can use any of these dashes or special characters i.e: @, #, $, &, * Remove all lines and segments.
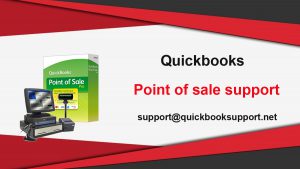
The steps to import data are listed below:
- Before you continue to the info import process, you need to be sure about the below mentioned points:
- Firstly create a backup copy of your data so that it is not lost.
- Then quickly scan the entire worksheet before mapping and look for the anomalies, strange data, etc.
- After that run the .csv spreadsheet in notepad to make sure that there are not any irregularities.
- Then copy-paste the file which is creating issues into a fresh worksheet utilizing paste special > values.
- Convert the massive lists into smaller sections.
Step 1: Get Your Template
Close the QuickBooks POS application.
Open the Windows Explorer by pressing Windows + E keys
Go to the folder path C:\Users\Public\Public Documents\Intuit\QuickBooks Point of Sale (x.0)
To navigate, select the arrow symbol next to every folder listed
Right tap on QuickBooks POS Import Template.xls and from the drop-down list, click on Delete
Step 2: Set up and import data to Point of Sale
Open QuickBooks POS application
Go to File > Utilities > Import
From the info Import Wizard, click on Next
Choose the sort of knowledge to import then click on Next
Select Default Template on how you would like to import the info and open the Import Template.
If you’ve got selected a special file template then you would like to follow the below mentioned steps:
- Select Custom File then click on Next
- Search your saved templates and ensure that you have simply selected the suitable worksheet tab
- For matching the columns from the imported templates to the POS fields then you’ll need to locate the data manually. For this, go to Choose File Mapping > Add or Select Mapping > Manage Mappings
- Once the mapping is over, click on Save.
- After that click on Next and follow the onscreen prompts to initiate the import process.
- Click on Next then follow the onscreen prompts.
- Then click on Import after checking the import wizard.
- Close the wizard.
Hope, our article will help you, if you are still confronting any issues in performing the steps mentioned above or the means don’t appear to be clear for you get in touch with our leaders at Quickbooks Customer Care Number @ 1-800-731-1629 otherwise you may even send us an email at support@quickbookssupport.net.Feel free to be in touch with QuickBooks help to know more.
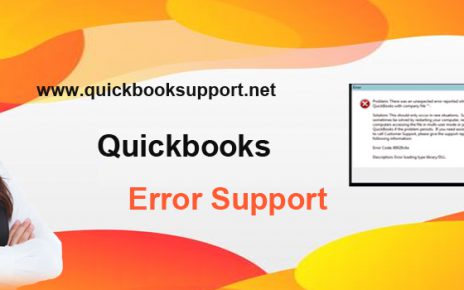
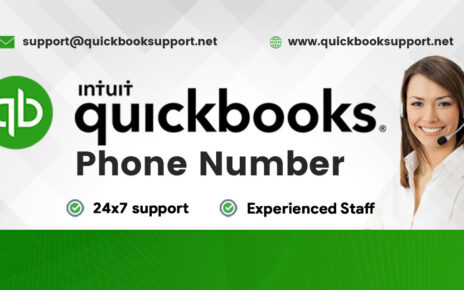
Comments are closed.