In this article you will learn how to set up owners/ partners in QuickBooks. To know more call QuickBooks Desktop support.
Accordingly to record transactions associated with the owners or partners you’ll want to set up them up as vendors and create accounts at times.
(You can move owners or partners over to the vendor list if you have already set up them on a different list. )
How to set up an owner or partner as a vendor?
The following steps will help you set up an owner or partner as a vendor:
- Click on Expenses and then select Vendors.
- Click on New vendor.
- Fill out the form and click on Save.
- For a sole owner or partner, set up an equity account.
- Now, you have to set up an owner or partner equity account. (In case of multiple owners or partners see the next section.)
- Click on the Gear icon present on the Toolbar.
- Choose Chart of Accounts under your company.
- Click on New.
- Select Equity from the Account Type drop-down.
Select Owner’s Equity or Partner’s Equity from the Detail Type drop-down depending on your situation. (In case of multiple owners or partners contact QuickBooks support.)
- Give a name to the account and then click on Save and Close.
- How to set up equity accounts for multiple owners or partners?
- Click on the Gear icon present on the Toolbar.
- Choose Chart of Accounts under your company.
- Click on New.
- Select Equity from the Account Type drop-down.
- Select Owner’s Equity or Partner’s Equity from the Detail Type drop-down depending on your situation.
- You can set up separate equity accounts for multiple owners or partners as sub-accounts.
- Select the Is sub-account checkbox, to create a sub-account.
- Select the parent account that is appropriate. It should be similar to the sub-account. (Please Note: You can omit these sub-accounts if you don’t want to track contributions and distributions separately. If you’re not sure remember to check with your accountant.)
- Give a name to the accounts and then click on Save and Close.
- Now you can set up owners and partners as vendors. You can also create accounts that can record transactions associated with those accounts.
- Read the article further to learn how to enter and pay bills. To know more call QuickBooks desktop support.
- QuickBooks makes it easy to record and pay bill which you receive from the vendors when they are due.

How to enter bills?
- The first thing you need to do is record your bills:
- Click on the Plus icon (+) present on the Toolbar.
- Select Bill under Vendors.
- Select a Vendor/Vendor on the Bill page.
- From the drop-down list, select the bill’s terms.
- Terms indicate that when your vendor expects the payment.
- Check the date of bill and then specify the date that is due for the bill.
- The date of the bill when it was created is the bill date, entered, or received
- The due date is the date of payment when the payment is to be made to the vendor.
- Enter a number or reference in the bill no. field to differentiate the bill from others from the same vendor.
- From the drop-down list choose a location to assign the bill to a specific business segment or work site.
- To see this field, you have to turn on location tracking.
- Click on Save.
- Now you can decide whether to pay the bill from the Pay Bills or Check page as the bill is entered into the system.
- Navigate the Pay Bills screen
- The Pay Bills screen lets you pay multiple bills. It also lets you track bills that you have entered and the ones that are due. You’ll need to know the following to sort and filter the list found on the Pay Bills page:
- Filtering: The list shows bills due within the previous 365 days automatically. From the Filter icon (the funnel), you can use the options available to filter the list. You can filter for:
- On a certain Due Date bills due
- Bills in a specified date range
- Bills due on or before a certain date (enter the date in the to field and leave the From field empty.
- Bills that are only for a specific Payee
- Bills which are from a specific Locations (In Account and Settings if you have turned on location tracking)
- Bills which are in overdue status only.
- Sorting: Select the header of that column to sort by a particular column. Select the header again to sort in the descending order. The Pay Bills list by can be sorted by- Payee, Ref. No. , Due Date and Open Balance columns.
The next time you open the page the list will be sorted in the same way as the Pay Bills page remembers your sorting preference.
To know more on how to add owner/partners in QuickBooks, call on our QuickBooks desktop support number. You can also write to us at support@quickbooksupport.net . For more information visit, www.quickbooksupport.net.
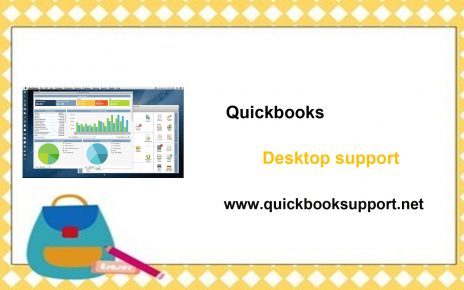
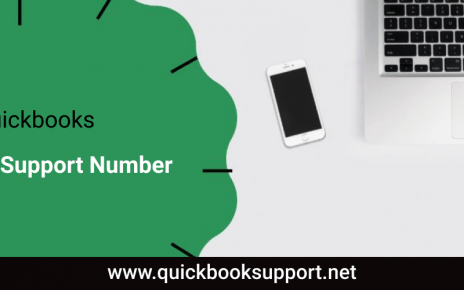
Comments are closed.