Say Hello to the QuickBooks as you are entering into the world of accounting where you can get all financial records and which will be easy to navigate and functionalize as well. This QuickBooks Support is always ready to troubleshoot errors related to banking in no time. You will be bug free while you are accessing accounting. This is great that you are in touch with us, we will update you with best solution.
Once you are over with downloading transactions from your bank then you will be easily assign them and partial them.
How to review the Downloaded Transactions
Once you are able to view the downloaded transaction you can allocate them the category, name, class or location as and when required.
- Click on the Banking menu
- Choose Banking
- In the For review tab, choose a transaction which can be opened.
- Choose a customer or vendor name
- In Select payee drop down menu, to allot a payee to transaction
- Click on Add new to describe a new payee for the transaction
- Check whether the Category field is exact
- Click on Uncategorized Expenses
- Choose a class or location from your Company Settings in QuickBooks
Declare a payee, category, class, or location for multiple transactions on a single go
If at all you want to acquire high efficiency, you can give them the same information such as payee, category, class, or location, to multiple transactions at the same instant. Go through the on screen instructions that are listed below:
- In the Banking page, click on the For Review tab.
- Mark the checkbox for every transaction where you to allot the same payee, category, class, or location.
- There you can easily choose multiple rows by choosing the first and choosing the last one.
- In the Batch Actions drop-down menu, click on Modify Selected.
- Use the tabs in the Modify Selected dialog box to specify the Payee, Category, Class, or Location so that it can be allotted to all categories
- The Class and Location fields will only appear if you have applied up classes or locations on Advanced tab.
- Choose Apply.
If the issue is been fixed no need to move further else contact QuickBooks Support
When you are attempting to assign multiple categories to a single transaction
There are times when you want to assign multiple categories to a single transaction, either a deposit or an expense, follow the onscreen instructions to get them run
- Click on the Banking menu and choose Banking.
- In the For Review tab, choose any transaction you want to open
- Choose the Split button to open the Split Transaction tab.
- Click on to a Category and type an Amount for each category you want to assign to the transaction till the time your total amount reconciles with the downloaded amount.
- You can click to Add Lines for adding more categories, Reset to start over, or, if required, click on the trash can icon to delete a row.
- Click on Save and Add.
Henceforth, you can easily assign or add downloaded bank transactions.
Thus, here we end up with the discussion on assigning categories to transactions you downloaded from bank. Thus, if you are still stuck in between these steps you can immediately dial our toll free number at QuickBooks Support @ 1-800-731-1629 and you can also drop us a mail at support@quickbooksupport.net. Our executives are ready all round the clock 24*7 to assist you in a well suited manner for better results. For more such post you can also visit our website www.quickbooksupport.net.
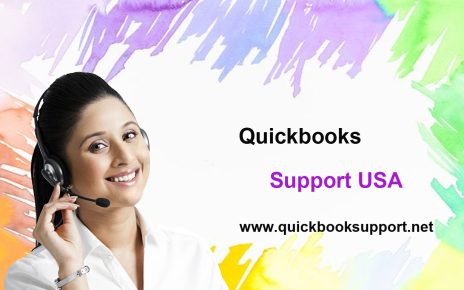
Comments are closed.