This article is really helpful if you are stuck with error 6123. The error usually occurs while restoring a company file from an external storage device such as a hard disk or opening a company file from the multi-network server. You may require closing some programs or modifying the company file to get the issue fixed. The QuickBooks error support team will guide you with all the steps and the solutions to completely resolve the error or if you are looking for direct assistance.
Reasons for error 6123, 0
• The error could be caused because of the following reasons:
• An antivirus interrupting QuickBooks desktop services
• Improper firewall settings
• Network connection issue with the host server
• Damaged system windows
• The QuickBooks company file is damaged or corrupted
Error while opening or upgrading QuickBooks company file
Note: check the version and settings of the anti-virus you are using on your computer. Sometimes while scanning the QuickBooks file the virus scanner goes into a repeated scanning loop making the computer to run slowly and increasing the CPU usage which causes the trouble.
Solution 1: using QB Refresher
Since the error could be caused because of various other programs that run in the background, you can use the QB Refresh tool which closes all the background processes causing the error also the program files will get refreshed.
Follow the steps to use the tool to resolve your issue:
1. Download the QB Refresher file on your computer and save it on your windows desktop.
2. Quickly complete the entire task running on QuickBooks.
3. Close QuickBooks desktop.
4. Go to the QB refresher file and run the program by double clicking on qbrefresher.exe.
5. Follow the instructions prompted on the screen. Once the tool runs it will take a few moments to complete its task.
6. Once QB refresher stops, open your QuickBooks desktop again.
If the error still exists, check for the programs running on your computer from task manager and contact QuickBooks error support.
Solution 2: using QuickBooks file doctor
You can also use the QuickBooks file doctor tool to scan and repair your company file. It automatically fixes the common issues with QuickBooks desktop data.
1. Download the QuickBooks file doctor installation files and save it on your desktop. Ensure that you use the latest version of the tool.
2. From the installation files, open the filedoctor.exe file.
3. The tool will open automatically once the installation is completed.
QuickBooks may ask you to run the internal version but you need to proceed with the downloaded version.
4. Follow the instructions prompted on the screen. From the drop-down list that appears, select your company file.
You can also browse your file for the extension .qbw.
5. Choose check file damage only and then diagnose the file.
6. Enter the required password and click on the next.
7. Choose the repair file in an existing version of QuickBooks > next. If the current version doesn’t work close and reopen the tool and try it with the newer version this time.
8. Once you choose to repair, it will take a few moments to repair your file.
9. After the process is completed, open QuickBooks by selecting your company from the list.
10. If it seems unsuccessful, restart your computer and then open QuickBooks again.
Either of the tools will fix the issues with your company file. Ensure to take a back-up of your company file once everything is fixed and you are able to open your company file.
If the issue persists, there might be a requirement of some additional fixes. In that case, contact our QuickBooks error support team to diagnose and resolve the error.
Error while restoring QuickBooks Company file
While restoring a company file from the backup (.qbb) or a portable copy (.qbm), it is recommended to save the file on the local hard drive before opening. Do not open the file directly from the online storage folder.
If the quickbooks error -6123, 0 is encountered while restoring a backup of the company file, you can try to create and restore it with a portable copy.
While restoring a portable company file, the data gets re-indexed so it is proved as a very effective way to resolve the issue.
1. Open QuickBooks desktop.
2. Open QuickBooks company file. Make sure you open the original file and not the backup.
3. Create a portable copy of the file.
4. Go to the new computer and launch QuickBooks desktop.
5. Try restoring the file using a portable copy instead of a backup.
Note: while restoring the portable copy, do not overwrite the original file; instead you can rename the original file before restoring.
For more information and guidance, visit @ www.quickbooksupport.net

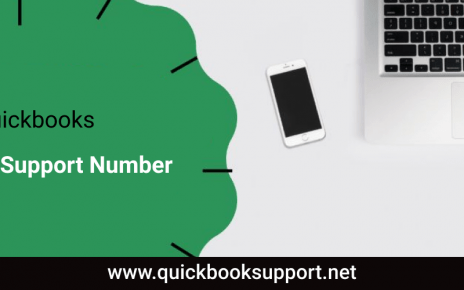
Comments are closed.