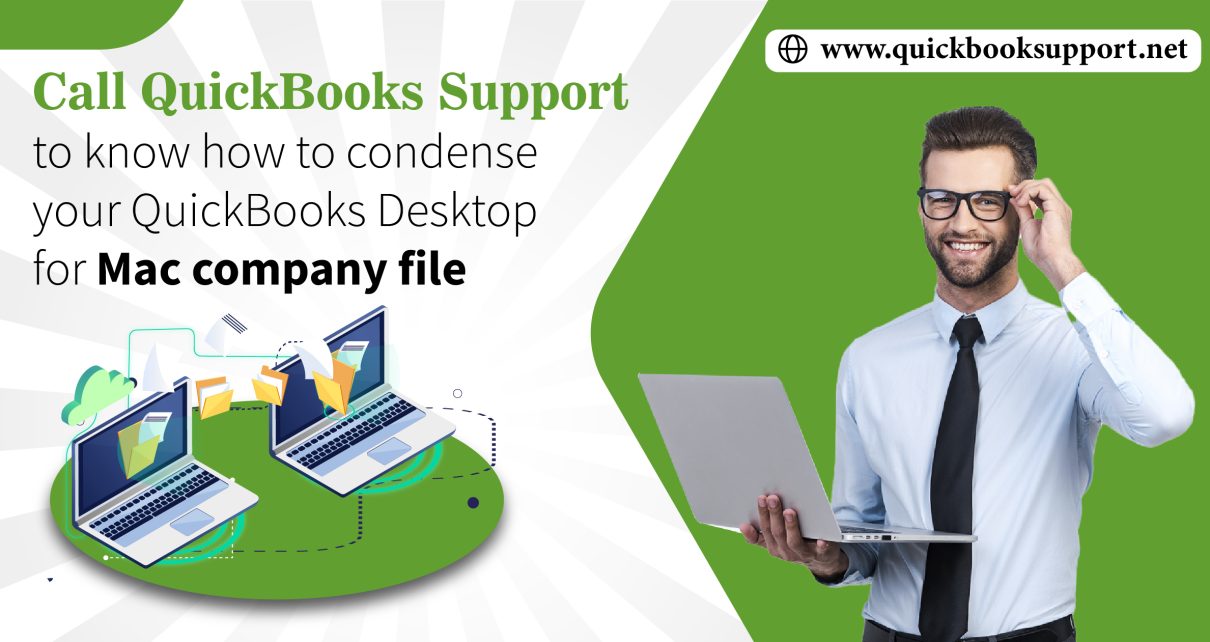Today we will discuss how to reduce your company file’s size using the condense data utility in QuickBooks Desktop for Mac with the help of QuickBooks Point of Sale Support Team. In case, if your company file has grown too large, then you can condense the transactions for a period of time you choose. As we know that QuickBooks removes the transactions that aren’t necessary to keep your records current and replaces them with new transactions that summarize, by month, the removed transactions.
In case, if you haven’t yet, then you need to be sure to read how transactions are condensed before proceeding.
How to use the condense data utility.
- First of all, user need to be sure to close all QuickBooks windows first.
- Next, navigate to the File menu, then Utilities and then select Condense Data.
- Now type the ending date for the period of time you want QuickBooks to condense the transactions.
Note: In case, if you track inventory, then it’s best to make the date the last day of the month. That way, your average cost for items will remain correct.
For example, to condense data up to the end of 2020, be sure to enter 12/31/20. This would condense all transactions dated on or before 12/31/20. Transactions dated 1/1/21 and later would not be affected.
4. (Optional) User may have list items that are no longer in use, after QuickBooks condenses the transactions. If in case, there are any unused list items that you wish to remove, then click & select the checkboxes for those items.
5. Choose OK. QuickBooks will remind you that it needs to create a backup of your company file first before condensing it. This backup ensures you still have complete records of any transactions that QuickBooks deletes from your company file.
6. Click & select OK to create a backup file.
7. Click & select OK once the backup is complete. You will see that QuickBooks will then proceed to condensing your transactions. Depending on the size of your company file, this may take a few minutes.
8. Click & select OK when QuickBooks is done with condensing your transactions.
Seeking Inference:
You’ll certainly fix the problem by taking those steps. If you are still having trouble then email our QuickBooks POS Support team. You can also reach us via e-mail at support@quickbooksupport.net. Please email our specialists, who are accessible 24 hours a day, and are open all over the world. With the continuous assistance of our QuickBooks POS Team you will feel stress-free while operating in the QuickBooks. You can even take a look at @ www.quickbooksupport.net for more information.