If you are using any software and checking it all up for your business then keep in mind that first of all verify that is it manageable, if it is capable of handling numerous record sheets, or many other issue. But if you had already made a switch or thinking to change the accounting software, you must make a choice of using QuickBooks as your platform to pursue financial services. Intuit has moulded in a way that it helps all accountant or non-accountant person to manage their business. When any of the single transaction of sales which has multiple tax rates, you are required to display the different tax rates on every single printed sales form for your client.
To maintain a cordial relation between client and vendor you must build a trust for them so that they can ask for your support.
How to display multiple tax rates
- Set up sales tax items.
- In the Lists menu, click on Item List.
- In the Item List window, right-select on the screen and click on New.
- Choose Sales Tax for item type.
- Type the Sales Tax Name, Description, Tax Rate (%), and Tax Agency information.
- Click on OK.
- Perform these steps to type the items of sales tax as and when required.
- To Generate a subtotal item.
- In the Lists menu, click on Item List.
- In the Item List window section, right-select on screen and click on New.
- Choose Subtotal for item type.
- Type the Item Name/Number and Description details.
- Click on OK.
If you are not able to see the display the multiple sales tax rates till now, you can immediately contact QuickBooks Customer Support.
- Now, create the invoice by accessing the multiple sales tax items.
- In the Customers menu, click on create Invoices
- Type all the items which are taxable
- Non-taxable items are not to be included
- You can add the taxable code to the very right of every column
- Type the subtotal item once you have entered all taxable items.
- If you are thinking to calculate a sales tax based on few threshold amount
- Add the subtotal item
- Now, add left out taxable item with non-taxable items
- Type the accurate item of sales tax so that accurate tax can be confirmed on subtotal amount.
- Type any non taxable items, which is not further added to subjected sales tax.
- Click on Save and Close.
You must perform every single steps and even after you are not able to see multiple sales tax items in QuickBooks Desktop, you should immediately consult with our team members available all time to server you for making better proficiency in accounting so that you can make your accounting stress free. You can contact us at QuickBooks Customer Support and you can also draft a mail listing all issues you faced while displaying multiple sales tax items on our mail id at support@quickbooksupport.net
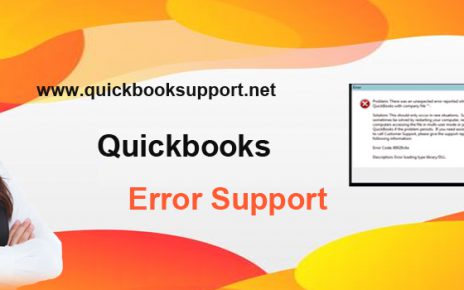
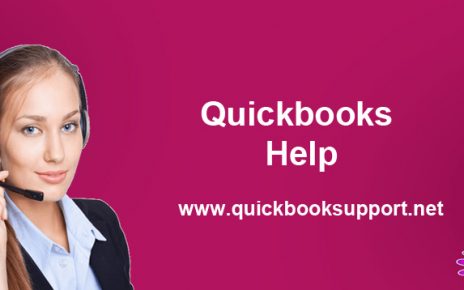
Comments are closed.