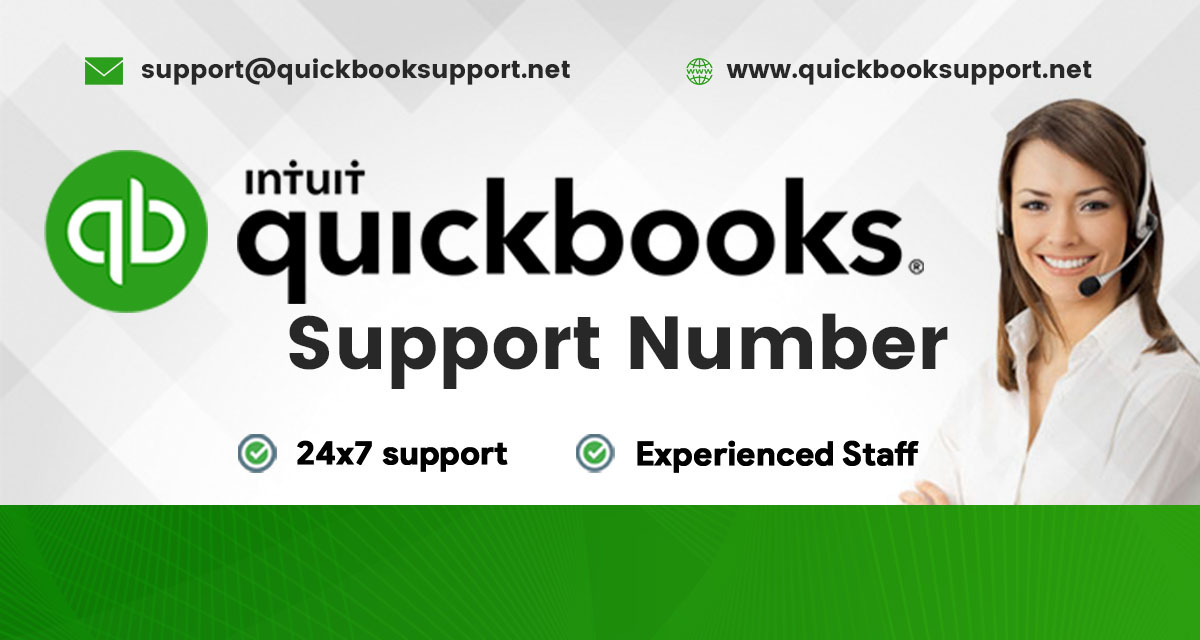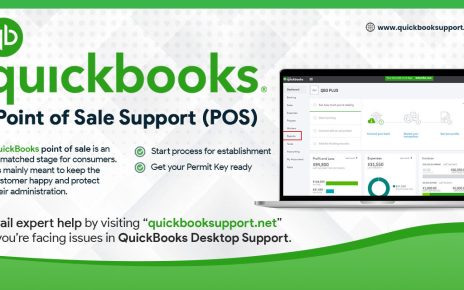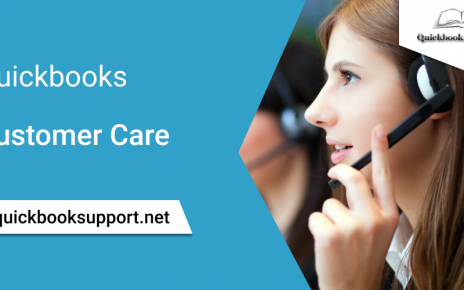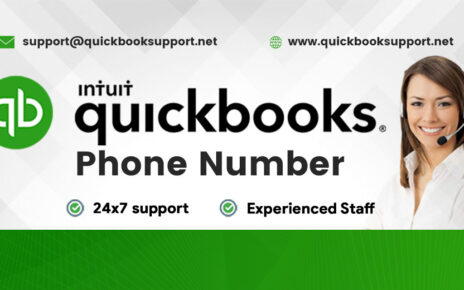As we know that QuickBooks Desktop Point of Sale inventory has the ability to sync to Go Payments with the help of QuickBooks Point of Sale Support Number. It could also cause discrepancies and issues such as duplicate items and transactions if not well-maintained. In case, if you found that many items are affected, then user can restore the latest back up copy of their company file. Otherwise, they can fix these issues by performing the following.
Note: Users can create a back-up copy of your company file before performing any troubleshooting steps.
Remove duplicate items.
1. User can Un-sync the items.
a. First, export all items to excel, then add Sync to Mobile column.
b. In order to identify items synced to mobile, save a copy of the excel file on the desktop.
c. Sort all items that has Yes for Sync to Mobile, then change it to No.
d. Now, import the items to Point of Sale.
e. Click & select the Mobile Sync icon.
f. Log in to Go Payments App.
Notes:
o In case, if the items were removed from Go Payments, proceed to merging the duplicate items.
o In case, if there are Point of Sale items that are still synced, open the menu and select Settings > Sync Settings > Sync Items.
2. Users can merge the duplicate Items.
a. First, click & select Item List from the Inventory menu.
b. Next, locate and highlight the duplicate items.
c. Under I want to… dropdown, click & select Merge Items.
d. Click & select the original item under Keep this Item and the duplicate under Remove this duplicate item section.
Note: Transactions listed under the removed item will move to the retained item.
e. After that, click & select Merge Items.
3. User can sync the Items.
a. You need to import the copy of Item List you saved in step 1.
Note: In this way, the Sync to mobile column is YES for those that were previously synced.
b. Now, you can perform a Mobile Sync.
c. Log in to Go Payment app.
d. Navigate to Settings > Sync Settings > Sync Items.
Remove duplicate transaction
User may experience entering a single transaction in QuickBooks Payments but multiple sales are recorded in Point of Sale. In case, if this happens, you need to perform the following steps to remove the duplicate.
1. User can unlink the Merchant Account.
Important: Be sure to have your login credentials for your Payments account before unlinking from Point of Sale.
a. First, navigate to File from Point of Sale > Setup Interview.
b. Next, click & select Sign Out from the Payments tab.
c. Under Would you like to accept credit and debit cards?, choose the No radio button.
d. After that, click & select done.
2. User can refund the duplicate transaction.
a. Navigate to Sales History, then click & select the duplicate transaction.
b. Under I Want To…, select Accept Return/Exchange.
Note: This will not refund the transaction since Merchant Account is not linked to the software.
3. User can link Merchant Account.
a. In Point of Sale, navigate to File > Setup Interview.
b. In the Payments tab, select the Yes radio button.
c. Click & elect log in, then type your Payments credentials.
Conclusion:
After implementing all the above measures, you will no longer confront the issue of sync your QuickBooks POS with Go payment, however in case you encounter the issue, please talk to our experts. Dial our toll free number for our QuickBooks POS support. Through messaging us at (support@quickbooksupport.net), you will get assistance. For more QuickBooks-related stuff, you can also visit our website at www.quickbooksupport.net.