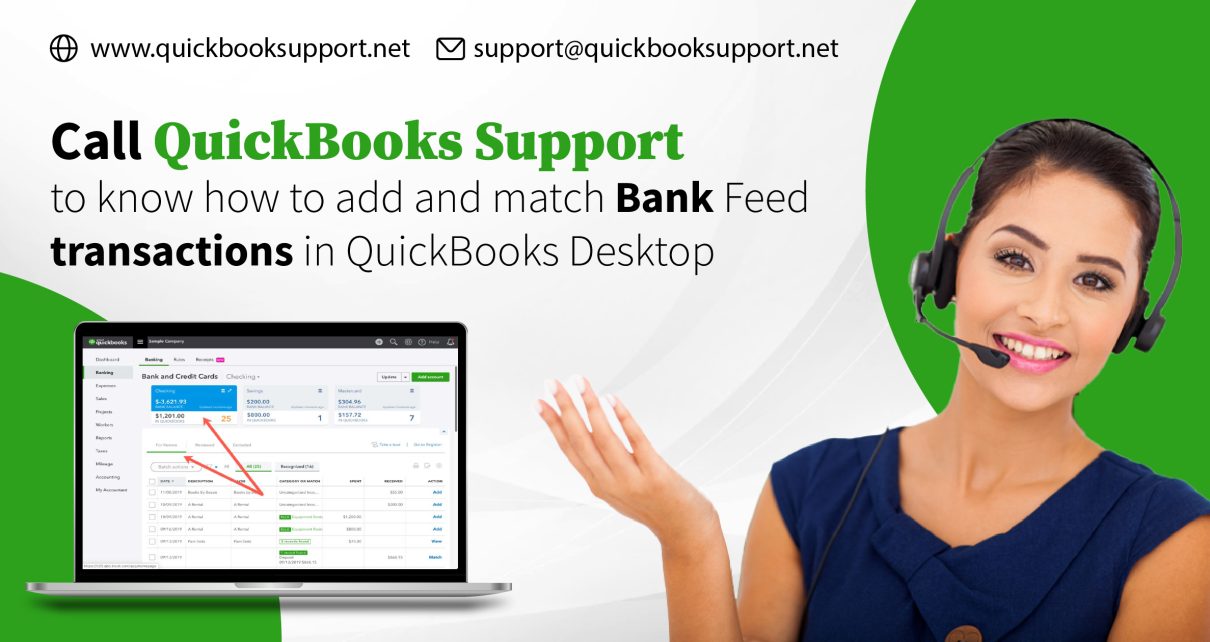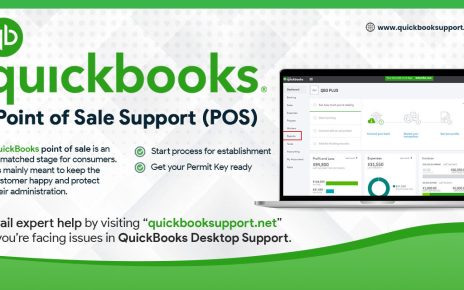We are glad to share information how to add and match Bank Feed transactions in QuickBooks Desktop with the help of QuickBooks Point of Sale support Number.
Usually, there are three Bank Feed modes available in QuickBooks Desktop. Each mode displays and handles transactions in your Bank Feeds differently. Once QuickBooks makes a match, it looks at the check numbers, amount, date, and who paid you. Here’s how to add and match transactions for each banking mode.
If users need to learn more about switching between banking modes in QuickBooks Desktop, then visit www.quickbooksupport.net.
Step 1: User need to download transactions to QuickBooks
Users can now sync transactions from multiple accounts of a bank with a single click in the Advanced Mode. Here’s how:
- First, click & select the Banking menu.
- Click over Bank Feeds and then select Bank Feeds Center to review the transactions in each category.
- Click & select a bank.
- After that, click & select Sync this bank
Step 2: User need to review and match transactions
In order to review your transactions:
- First, navigate to the Banking menu.
- Next, click & select Bank Feeds and then select Bank Feeds Center and review the transactions in each category.
Advanced Mode
Express mode
Classic mode
Manually match transactions
Optional – Create rules to categorize transactions
Users can create rules to categorize transactions for things on which they frequently spend money on, like supplies or business expenses.
Advanced Mode
- First, navigate to the Banking menu.
- Next, click & select Bank Feeds and then Bank Feeds Center.
- Then, click & select Rules, then select Add Rule.
- Click & select if it’s Money In or Money Out or Both.
- Users can add Conditions and if the rule is for any or all of the conditions for description, memo, and amount.
- In case, if your class tracking is enabled, then you can add values for Payee, Account, and Class.
- Users can also assign a Customer: Job for Money Out rules.
- After that, you can add the conditions for the rule, then when you’re done select Save.
Users can also search rules based on the name, rule condition, description, payee, class and account from the rules page.
Users can also create a rule from a transaction, here’s how.
- First, click & select a transaction, then from the Action column, select the dropdown then Add More Details.
- Next, click & select Create rule from this transaction.
- Users can add the details for the rule.
- Once they are done, select Save.
Classic/Express Mode
- First, navigate to the Bank Feeds Center.
- Next, click & select the Rules icon.
- Click & select the Manage Rules dropdown, then select New or Edit Rule.
- Users can give the rule a name and set the conditions from the Add Rules Details window.
- They can add or remove conditions for descriptions from the When section.
- After that, user can rename payees and/or add categories for accounts.
User can also create renaming rules automatically:
- First, navigate to Preferences and then select the Checking tab.
- Next, click & select the Company Preferences tab. Select Express Mode and select the Create rules automatically and always ask before creating a rule checkboxes.
- User can add a payee and account then add to register from the Banking Center from the transaction list.
- In case, if you have multiple transactions with the same criteria, you’ll receive a Rules Creation pop-up to Ignore or Edit the rule.
Conclusion:
We hope that the above given blog will be a help for users to know how to add and match Bank Feed transactions in QuickBooks Desktop with the help of QuickBooks Point of Sale Support Number. In case, if you want to get in touch with our experts then please visit our website www.quickbooksupport.net. You can also write to us at support@quickbooksupport.net.