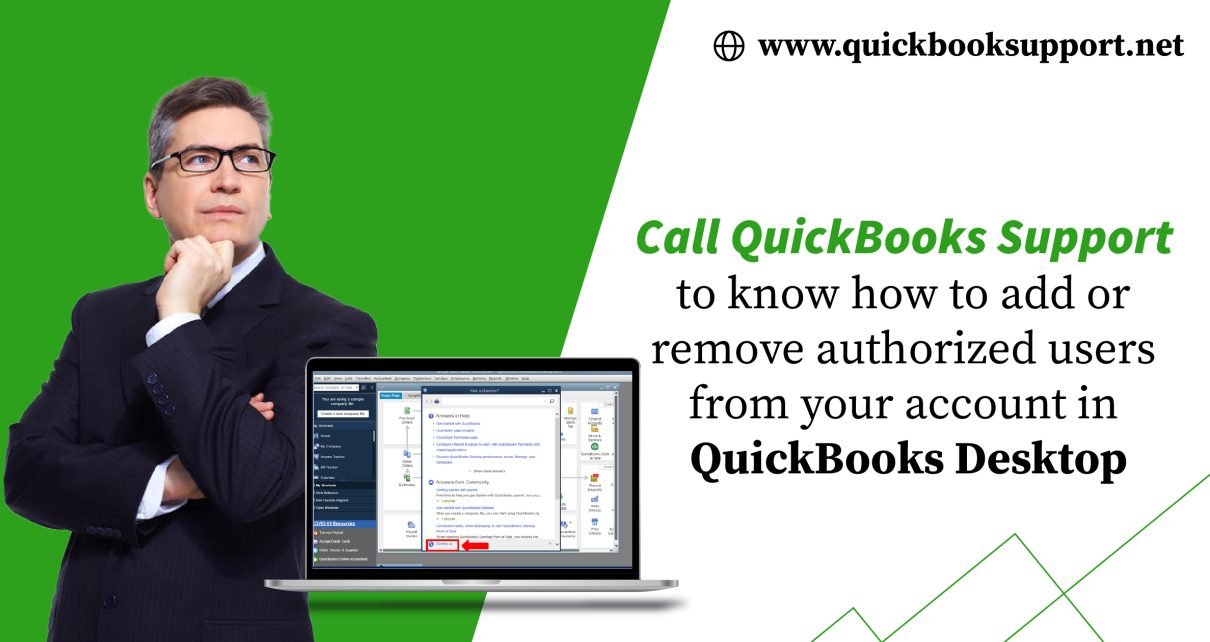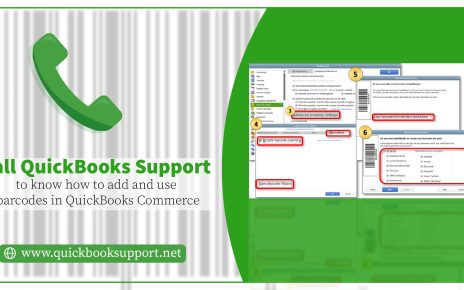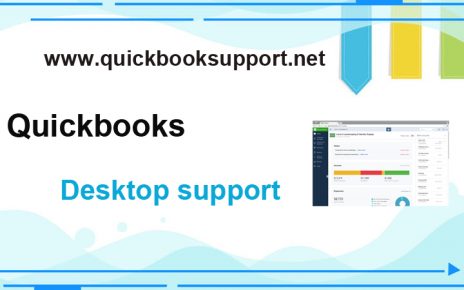In this article, we will show you how to add and remove authorized users to your Intuit Online Payroll or QuickBooks Online Payroll account with the help of QuickBooks Desktop Support Number.
Users may grant both employees and non-employees (such as your accountant) user access to your account in QuickBooks Desktop. If you are enabling another user then it will grants complete access to your account, giving the user the same privileges as you.
You can grant a user access to your Intuit Online Payroll account:
- First of all, click & select setup.
- Next, click & select Payroll Account Access under Security and Access.
- In case, if the prompt “Do you want to give others permission to work on your payroll?” appears, click & select Yes.
- Click & select the Add a User link at the bottom of the employee list.
- You may enter the user’s information and then select the access checkbox.
- After that, press OK.
The following message appears:
Richard is now set up as a user for your payroll account. please give richard the following security code : 18789. The first time richard logs into your payroll account, we will prompt for this code.
Richard will recieve an email with a temporary User ID and password. Richard will need both the security code and the temporary User ID (with password) to sign in the first time.
User need to make sure that the security code is written down and given to the person recently granted access to the payroll account.
Note: In case, if this code becomes lost, you can remove and re-grant access to the user to generate a new one.
This is the log in procedure for users who have been given access to your account:
Once access is granted, users receive an email with their temporary credentials.
When they recieve it then they can log in at iop.intuit.com.
They are prompted to create a new credential upon first login, along with verifying the last 6 digits of their Social Security number or security code.
In order to remove a user from your Intuit Online Payroll account:
- Click & select Setup.
- Click & select Payroll Account Access from the Security and Access section.
- Click & select enabled to the right of the person’s name.
- Uncheck Allow <user name> to work on your payroll account.
- After that, click & select OK.
Resetting the password for an authorized user:
- Click & select Setup.
- Select Payroll Account Access.
- Select Enabled to the right of the person’s name.
- Click & select Reset <username’s> password.
User will recieve an email that will contain a temporary password for them to use. Because the password is case sensitive, you should recommend that the user cut and paste the password directly from the email. Upon the user’s next login, they will be prompted to change the password to something they can better remember.
Note: In case, if authorized user is an employee who is also set up for electronic pay stub access at PaycheckRecords.com, this will also reset their pay stub access password. (The employee uses the same login credentials for both payroll account access and pay stub access.)
QuickBooks Online Payroll :
To add a new user to your Quickbooks Online Payroll account:
- Click & select the Gear Icon on the top right, then select Manage Users.
- Click & select the New button on the bottom right.
- Click & select what type of user you want them to be: Regular User, Company Admin, Time Tracking Only or Report Only. Select Next.
- You may set user’s access rights. Select Next.
- In case, if you select All in the user access rights, you can set User’s administrative rights. Select Next.
- Type new user’s email address and name. Select Next.
- After that, click & select finish.
In order to remove a user from your Quickbooks Online Payroll account:
- Click & select the Gear Icon on the top right, then select Manage Users.
- Click & select to highlight the name of the person you wish to remove.
- After that, click & select Delete.
Conclusion:
We hope that the above given information will be a help for users to know how tohow to add and remove authorized users to your Intuit Online Payroll or QuickBooks Online Payroll account with the help of QuickBooks Desktop Support. In case, you need more support then please get in touch with our experts by dailing our toll free number which you can get through our website www.quickbooksupport.net.