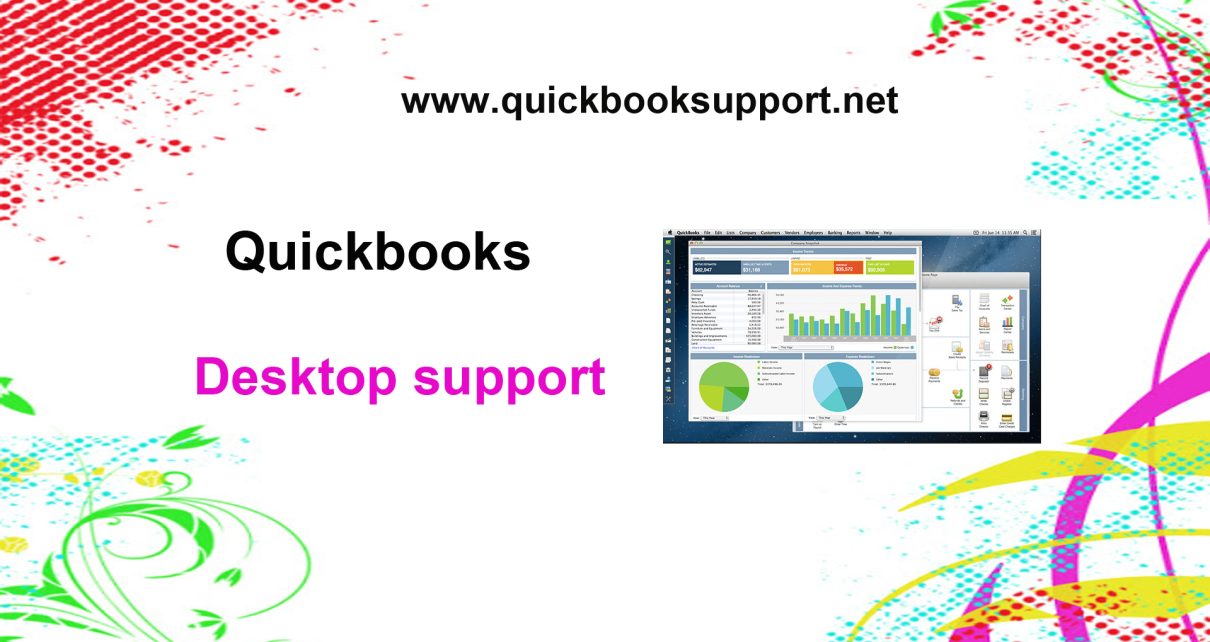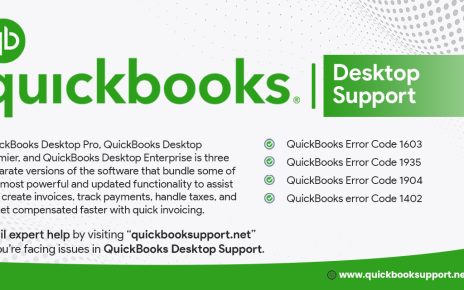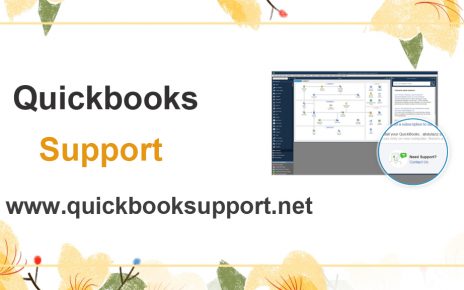We will discuss today how to restart the process of connecting my bank account to payroll with the help of Quickbooks Desktop Helpline Number. In case, if users are using QuickBooks Online Payroll Core, QuickbooCall QuickBooks Support to know how to restart the process of connecting my bank account to ks Online PAyroll Premium, QuickBooks Online Payroll Elite, or QuickBooks Online Payroll Full Service, then they need to follow these steps given below:
Step 1: You may gather your bank account info and principal officer address
Users need to get their bank info. They may be able to use their online banking user ID and password, or even they can use their routing number and account number on a check. (However, don’t use the routing number from deposit slips.)
User may be asked for their principal officer’s physical address. This can’t be a P.O. Box. As a licensed money transmitter, Intuit Payments must comply with legal requirements, applicable laws, and regulations.
Step 2: You may set up your bank account in your chart of accounts
If users want to set up their bank account in their chart of accounts then they need to follow the steps:
First, click & select Settings ⚙ and then select Chart of Accounts.
Next, select New to create a new account.
Choose Bank, from the Account Type ▼ drop-down menu .
Click & select the type of bank account, from the Detail Type ▼ drop-down.
Users need to give their new account a name. They can use the info under the detail type to add a name that fits.
Optional: Add a description.
In case, if you’re adding a sub-account, then click & select Is sub-account and then type the parent account.
Click & select a time period from when you want to start tracking your finances from this account in QuickBooks ▼ drop-down menu
In the Account Balance field, type the amount in the account as of today, then click & Select today if the account you’re tracking is brand new as of today.
In case, if you started the account on another date, click & select Other. In the Select a date field, type the date you want to start tracking transactions in QuickBooks. From the Account Balance field, type the balance of the account for the date you choose.
Once you’re done, click & select Save and then close.
Step 3: You may check for pending tax payments and payroll transactions (direct deposits or paychecks)
The next step is to verify you don’t have any pending tax payments or payroll transactions. This is important to be sure your bank account change is successful and the payroll funds withdraw from the correct account.
Pending tax payments
Click & select Taxes then Payroll Tax from the left menu. Select the Payments or Tax Payments tab.
In case, if there are any payments dated for today’s date or earlier, they will be taken from the current bank account.
In case, if there are any payments dated after today’s date, then contact us for assistance with handling these payments.
Pending payroll transactions
Click & select Payroll, then select Employees. Next select Paycheck list below the Run Payroll button.
In case, if there are any paychecks dated one business day or sooner from today’s date, then the funds will be taken from the current bank account in your QuickBooks.
In case, if there is any paycheck dated two business days or later, then user can remove them. Again click & select the box next to each paycheck and then select the Delete button above the paychecks. Users may add them back later at the end of Step 6.
Step 4: You may change your bank account with QuickBooks Online Payroll service
Now it’s time to change your bank account with the payroll service.
Click & select Settings ⚙ then Payroll Settings.
Look for the section titled Bank Accounts.
Click & select Edit ✎ from the section titled Bank Accounts
Click & select Update.
Click & select Add new bank account.
In case, if your bank with one of the 8 banks listed, then you need to select the bank and type your online banking credentials. Otherwise, search your bank name or select Enter bank info manually. You can type your routing and account number, then select Save.
Select Accept and Submit.
If you’re unable to change your bank account in QuickBooks Online, we need to complete your bank account change for you.
Complete the QuickBooks Bank Account Change form. Note: This form will open in Adobe Reader. Make sure to complete the entire form and have the officer of the company sign it.
Upload your completed bank account change form. Your request should be completed same day if you send it to us by 3:00 PM PT. Any requests sent after, are processed the next business day.
Step 5: You may verify your bank account
We are here to verify your new account with a test transaction within 2-3 business days. There are certain things to know about test transactions before users get started:
A test transaction should appear in your bank statement in 2-3 business days, after changing your bank account information.
This amount should be a debit and credit of less than $1.00 from Intuit Payroll Service
You can call your bank or check your bank statement online to verify the amount
Make sure the test transaction is cleared (not pending) on your bank statement before proceeding, otherwise the bank verification will fail.
In order to verify your new bank account:
Open QuickBooks & log in, after users see the clear test transaction in their bank statement.
First of all, click & select Payroll and then select Overview.
Next, find the Check your bank account item from the TO DO list, then select Edit .
Click & select Verify Amount.
Type the amount of the test transaction (no decimals) in both fields.
Click & Select Verify.
Step 6: You may change your bank account in your accounting preferences
In case, if your bank account is verified and ready to use with your payroll service, then the only last step is to change your bank account in your accounting preferences. This step will ensure your payroll transactions and tax payments post to the correct account in your accounting books, you need to follow few steps below:
- First, click & select Settings ⚙, then Payroll settings.
- Next, click & select Edit ✎ from the Accounting section at the bottom of the page.
- From the Paycheck and payroll tax payments, click & select Edit ✎. From the Bank account ▼ dropdown, then click & select the account you set up in “Step 2: Now set up your bank account in your chart of accounts.”
- Click & select Continue, then Done.
- When the bank account is updated, then you can recreate any paychecks you may have removed in Step 3.
In case, if users aren’t using the products which I have listed at the beginning of this post, then they can check out this article for full instructions on all of their products: How to change your payroll bank account with the help of QuickBooks Support.
Conclusion:
We believe that the above given information will be a help for users to know how to restart the process of connecting my bank account to payroll with the help of QuickBooks Support. Our certified experts provide 24/7 technical support via phone, chat, and email. If you want to discuss any more feel free to get in touch with us. ALSO if you have some other query, then you can contact on our QuickBooks Desktop Support Number. You can also write to us at support@quickbooksupport.net. For more information visit – www.quickbooksupport.net.