If you are using the software when you try to scan and attach documents to transactions, when you use scan the receipts at the time of you are using QuickBooks Scan Manager.
QuickBooks Scan Manager allows you to scan easily for scanning the receipts and documents which add into your invoices, sales receipts, bills, and other transactions.
If you are getting the errors, while you are applying for Scan Manager, but you are not required to worry.
If you are still facing any difficulty you must contact QuickBooks Support USA.
Learn to Set up and use QuickBooks Scan Manager
QuickBooks Scan Manager is compatible with TWAIN compliant scanners.
Method 1: Create your scan profile
- In the Company menu, click on Documents, then select Doc Center.
- Choose Scan a Document.
- Click on New to set up a new profile or choose an existing scan profile.
- Edit the name of your profile, then click on Continue.
- Adjust the profile settings which are accurate, then click on Save.
Call on QuickBooks Customer Care Support immediately.
Method 2: Set up and test your scanner
- Click on this profile, then click on Select.
- In the Select Scanner window, click on Scanner Setup Wizard. If you are not able to display your scanner, click on Yes.
- Then click on Next to download the latest scanner database from Nuance.
- Click on the accurate mode. This is typically Normal Mode.
- Verify the Perform Tests box, then click on Next.
- Choose the test you want to run, then click on Next twice to start testing your scanner.
- Verify the Repeat this test in order to check all modes box, then click on Next to continue testing in other available modes.
Consult QuickBooks Customer Care Support to know about any issue.
Method 3: Scan and add documents
Once you have tested all modes successfully, you can start using your scanner.
To attach a file, just click on the Attach File button on any transaction.
Connect with our executives available 24*7 to help you for making the accounting business better.
Getting an assistance with Scan Manager errors
If you come across any of these above errors:
Could not scan. TWAIN driver not found
- You must confirm about the usage of a TWAIN-compliant scanner.
- Test your scanner which is outside of QuickBooks to make sure it’s working accurately.
- If the scanner is not working outside QuickBooks
QuickBooks Error 281, 1
Delete your scanned profile and create a new one.
- If it still these solutions are not working, move forward to the next step.
- Modify user account settings in Windows.
- Repair QuickBooks, and then try scanning again.
- Reinstall using a clean install, set up QuickBooks Scan Manager
If you are not able to fix this issue, connect with QuickBooks Support USA to resolve the issue. You can simply drop a mail to us on our mail id at support@quickbooksupport.net. You can stay in touch with our executives available 24*7 to help in your accounting to make your business bug free.
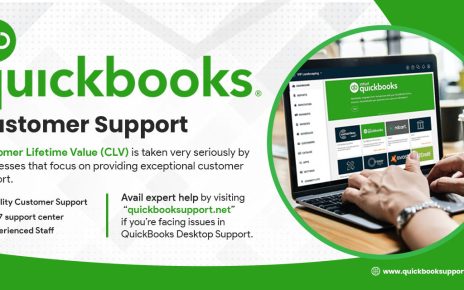
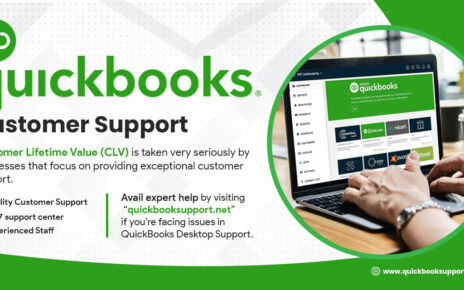
Comments are closed.