QuickBooks Software is widely used in businesses and it is playing a significant role these days. If you are looking to know how one can download bank feed transaction in QuickBooks desktop, then you are at right place. We will help you to resolve this problem with the help of our QuickBooks Desktop Support Expert. User can start downloading transactions from their banks after setting up their accounts for bank feeds by following the steps given below:
Step 1: When user start in QuickBooks Desktop
If you are using it already, then you need to follow the steps to back up your QuickBooks company file.
Always keep in mind:
• Users are not able to download transactions into the same QuickBooks Desktop company file more than once. However, if their bank may be able to reopen the transactions then only QuickBooks can download them again. Users can reach out to their bank to get help
• Users will also find that web connects only works with .qbo files. QFX and QIF Quicken files will not work.
Step 2: User can download transactions in QuickBooks Desktop
User can download through direct connect.
In case of first time of get connect; QuickBooks can automatically download the maximum number of transactions available from user’s bank. Mostly banks may only download the previous 90 days.
1. First, navigate to banking menu.
2. Next, click over Bank Feeds and select Bank Feeds Center.
3. Click & choose the account you want to connect from bank accounts list (Optional), you can also change or delete items by clicking the drop-down in Send items to your bank section.
4. Once you done click & select Download Transactions.
5. Now, click & select Synchronize. In case, if you only want to download transactions for a specific account, then select Sync this account. Or if you want for all accounts at the same bank, then go for Sync all for this Bank.
6. You can type your credential to connect to your bank.
7. Press OK.
User can download through web connect.
Most of the banks set a date range for users to download. In case, if your bank is not using range set, then you can automatically get the maximum number of transactions available the first time you download. This can be 30, 60, 90 days, or may be more.
We are here with two ways to import transactions via Web Connect:
In case, if you are using QuickBooks Desktop
- First, navigate to banking menu.
2. Next, hover over Bank Feeds and then you can select banking center.
3. After that, search the bank and select Download Transactions. Browser window will open to your bank’s website.
• Log in to website to download the Web Connect file.
In case, if you are outside of QuickBooks Desktop
1. Unzip a web browser and navigate to your bank’s website.
2. Log in to your bank account using your normal process.
3. Now, you can download your transactions as a QuickBooks Web Connect (.qbo) file.
4. Once you have your file, and then follow the steps to import it into QuickBooks Desktop.
Hopefully, this blog will be useful to know how to download bank feed transaction in QuickBooks Desktop. If you want to learn more about bank feed transaction, then we will suggest you to get in touch with our QuickBooks Desktop Support Expert, who is 24/7 available to resolve your query or if you need more assistance then please visit our website: www.quickbooksupport.net.
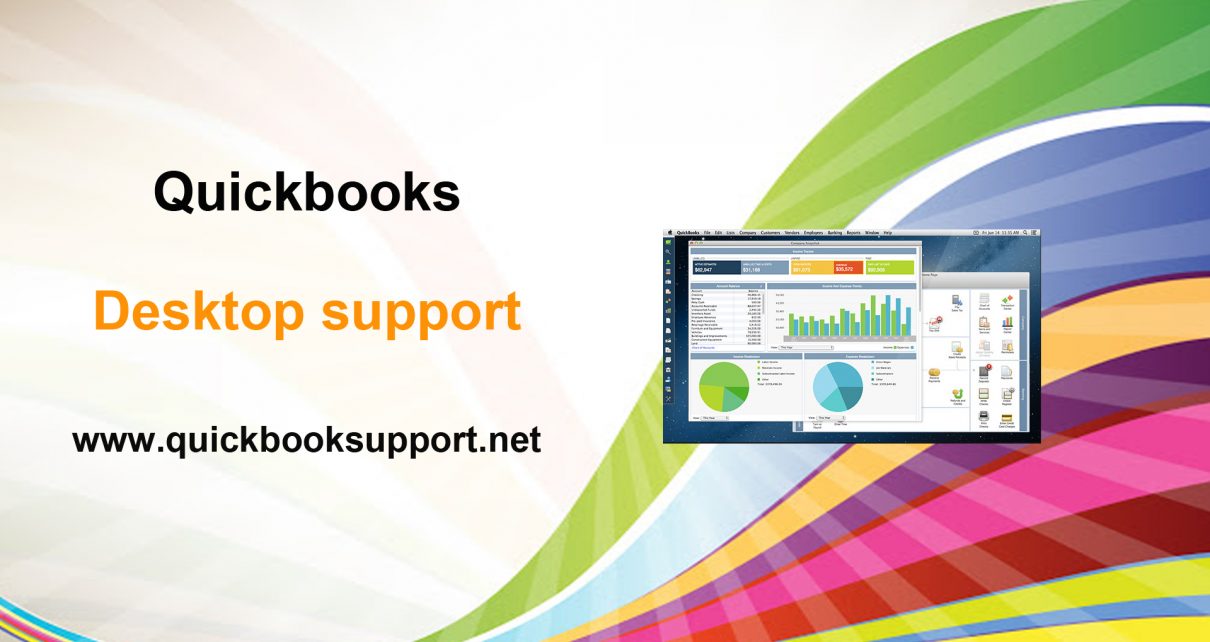
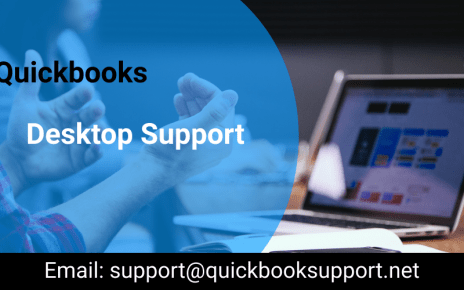
Comments are closed.