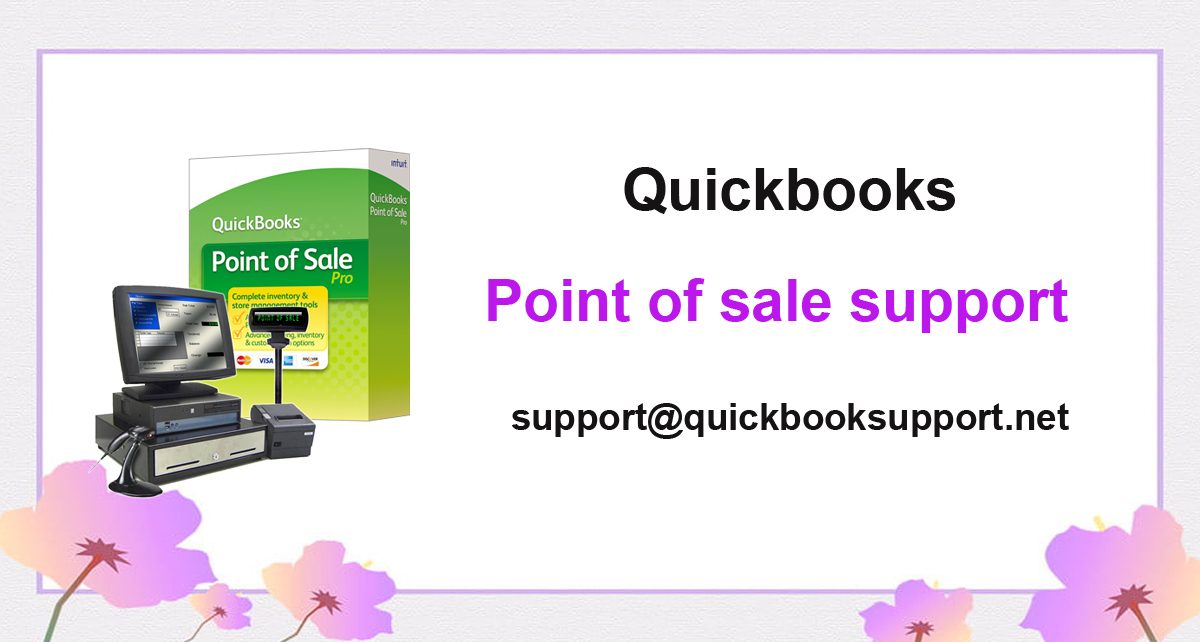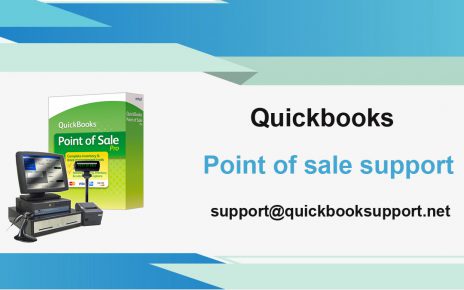QuickBooks point of sale is using by hundreds and thousands of people in all over the world. If you are using this software for your business and now you want to merge QPB or import QPB info into another file, then no need to worry, we will guide you on how you can merge your QB POS file from another file with the help of QuickBooks Point of Sale Support Expert.
Sometimes, users want to merge their data, so they will be able to update their company file easily and require only a few steps to get it done. In case, if user want to import and export the information with the help of MS Excel. Then they will find that this will be the most effective way to import and export financial information, they need to be sure to follow templates and formats to successfully transfer the file. But before doing so, user is required to create a backup copy of their file. After that, they will get an existing template or they can also recreate it.
We will suggest to follows the steps that are given below:
1. First, quit QuickBooks Desktop Point of Sale.
2. Then, click on right side of Windows Logo button and select File Explorer.
3. Next, go to location of window C:\Users\Public\Public Documents\Intuit\QuickBooks Point of Sale (x.0)
4. Click & select the arrow symbol next to each folder listed, in order to navigate.
5. Click on right of QB POS Import Template.xls and click .Now, confirm the deletion.
Next, you need to ensure that the setup is correct to successfully import data to Point of Sales. You need to follow the steps:
1. First, click & navigate to File > Utilities > Import in QuickBooks POS.
2. Next, click & select Next button from data wizard.
3. After that, you need to select the type of data to import.
4. Click & Select Default template & unzip the Import Template.
In case, if you chose to have a different file template for import:
1. First, choose Custom file then select next.
2. You need to locate your saved template. It will be required to ensure to select the correct worksheet tab and what row the data started.
3. Click & Choose File Mapping > Add or Select Mapping > Manage Mappings.
4. Once mapping is done, click & select save.
5. Click & then select next button to start import.
5. Now, follow the prompt and select next.
6. Once the checking of import file done, you can select Import.
7. Shut down the wizard.
If user will export data, then they need to follow below steps:-
1. First, you can navigate to File > Utilities > Export.
2. Then, select Inventory Items then click Next.
3. Now, you can type the needed data in the following fields:
4. After that, user may select the default inventory template or they can also manually manage the mapping to match the details to be exported from QuickBooks Desktop Point of Sale.
5. Click & select next button.
6. You are required to validate if the records which is ready for export is correct, then select Export.
In case, if you still getting any error or problem related to QuickBooks point of sale and want to get connect over a call or live chat with our QuickBooks Point of Sale Support then you contact them through our website: https://www.quickbooksupport.net or you can also mail us at support@quickbooksupport.net.