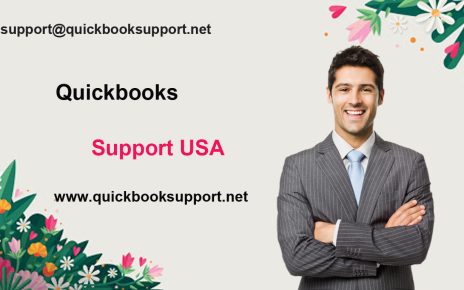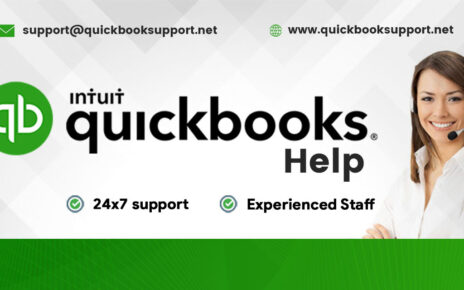Today we will Learn how to set up your email service in QuickBooks Desktop with the help of QuickBooks Customer Support Number.
You will get to know that in QuickBooks, you can send transactions through Webmail or Outlook. Once you’re set up, you can send invoices, reports and more.
We will recommend You that before you get started, make sure you’re using Outlook 2010 or newer and you have an Outlook email profile.
Need to set up Outlook to work with QuickBooks.
Step 1: You may contact your internet or email provider to get the following info
- Username
- Password
- Incoming email server address
- Incoming email server type
- Outgoing email server address
Step 2: Set up Outlook
- Click & go to the QuickBooks Edit menu.
- Click & select Preferences and Send Forms.
- Click & select Outlook and OK.
Please don’t see Outlook? See what to do when Outlook is missing.
Need to set up your secure webmail to work with QuickBooks.
Before you get started.
- Your newer versions of QuickBooks can use secure webmail. This creates an easier and safer connection to your email.
- You can secure Webmail works when you link your Intuit account and your webmail account.
- When linked, you don’t have to re-enter your password every time you send an email.
QuickBooks versions that work with secure webmail
- First: QuickBooks 2019 and 2020: These are available for Gmail, Yahoo Email, Windows Mail, Hotmail, and AOL. (Mozilla Thunderbird Email Client*) *Supports plain text version in Mozilla.
- Second: QuickBooks 2018: These are available for Gmail and Hotmail/Live users.
Things to know
- In case, if you add Secure Webmail to your company file, you’re required to set up a complex password for your file.
- You will get to know that hosted environments may still require you to sign in to your webmail when you send emails. (Such as Right Networks.)
Set up secure webmail
- Click & go to the QuickBooks Edit menu and select Preferences.
- Click & select Send Forms.
- Click & select Web Mail and Add.
- You can select your provider from the drop-down and enter your email address.
- Click & select the Use Enhanced Security checkbox and select OK. (You can uncheck the box if you receive the error message: Network Error. Please try again.)
- Once prompted, sign in to your Intuit account.
In case, if your webmail provider’s login page will display. Sign in and select to grant Intuit access.
Set up webmail to work with QuickBooks.
Before you get started
- You may verify your webmail servers and port settings with your ISP.
- Your webmail providers require users to enable their account settings for two-step verification.
- You will see that QuickBooks can auto-fill info for some of the most common providers.
Set up webmail
- Click & go to QuickBooks Edit menu and select Preferences.
- Click & select Send Forms.
- Click & select Web Mail and Add.
- You can fill out the Add Email Info and select OK.
- Click & select OK to save your changes.
Things to know
- You may unlike with Secure Webmail, QuickBooks will prompt you to enter your webmail password the first time you send an email using webmail.
- In case, if your password isn’t accepted, see QuickBooks will not accept my webmail password for more info.
- In case, if you can’t login with Gmail, see Gmail couldn’t sign you in from QuickBooks Desktop for more info.
You will find LYCOSsmtp.mail. lycos.com25.
| ISP (Internet Service Provider) | SMTP Server | SMTP Port |
| 1AND1.com | smtp.1and1.com | 587 (SSL enabled, with password) |
| ADELPHIA | mail.adelphia.net | 110 |
| AOL | smtp.aol.com | 465 or 587 (see Note) (SSL enabled for incoming and outgoing mail server) |
| BELL SOUTH | mail.bellsouth.net | 110 |
| COMCAST | smtp.comcast.net | 587 |
| COMPUSERV | smtp.compuserve.com smtp.aol.com | 110 or 587 |
| COX Business | smarthost.coxmail.com | 25 |
| COX CENTRAL | smtp.central.cox.net | 25 |
| COX EAST | smtp.east.cox.net | 25 |
| COX WEST | smtp.west.cox.net | 25 |
| EARTHLINK | smtpauth.earthlink.net | 25 (with password) |
| LYCOS | smtp.mail.lycos.com | 25 |
| MICROSOFT OUTLOOK 365 | outlook.office365.com | 587 (SSL enabled) |
| NETSCAPE | smtp.isp.netscape.com | 25 (SSL enabled) |
| PRODIGY | smtp.prodigy.net | 25 (SSL enabled) |
| ROADRUNNER | smtp-server.sc.rr.com | 587 |
| SPRINT PCS | smtp.sprintpcs.com | 25 |
| VERIZON | outgoing.verizon.net | 465 |
| VERIZON YAHOO | outgoing.yahoo.verizon.net | 465 |
| Note: Do not support providers that use a startles encryption. |
Cox users: You will get to know that the standard SMTP setting of Cox isn’t to use SSL or login information when sending emails. QuickBooks Desktop prefers SSL connections and requires log in information. Therefore, using port 25 and no SSL connection with SMTP doesn’t work with QuickBooks Desktop. The alternative is to use SSL with port 587 or 465.
| Note: In case, if 465 doesn’t work, change the port to 587. Make sure SSL is enabled when trying both ports. |
In case, if you come across with any issue, we will request you to get in touch with our QuickBooks Customer Support for help.